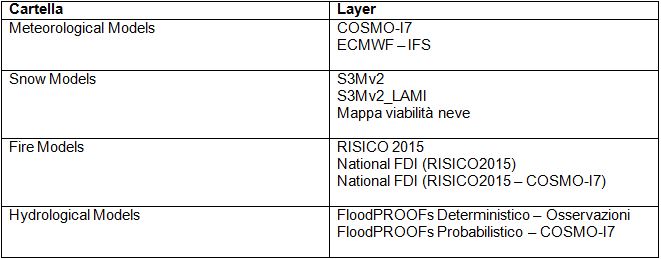Previsioni: differenze tra le versioni
| Riga 5: | Riga 5: | ||
| − | <span style="font-size:110%">Il secondo pulsante di azione della barra dei comandi, | + | <span style="font-size:110%">Il secondo pulsante di azione della barra dei comandi, '''Previsioni''', consente di accedere ai menu dei dati previsionali a disposizione dell’utente, con funzionalità del tutto analoghe a quelle descritte nel paragrafo [[Osservazioni]]. Anche in questo caso, una volta cliccato sul menu, vengono offerte due differenti possibilità di visualizzazione la '''Vista Tag''' e la '''Vista Cartelle'''. |
La Vista Tag mostra i dati previsionali organizzati con un criterio tematico tale per cui ogni strato informativo è etichettato con una o più categorie tra le seguenti: | La Vista Tag mostra i dati previsionali organizzati con un criterio tematico tale per cui ogni strato informativo è etichettato con una o più categorie tra le seguenti: | ||
*<span style="font-size:110%">Modelli Meteo | *<span style="font-size:110%">Modelli Meteo | ||
| Riga 29: | Riga 29: | ||
| + | <span style="font-size:110%">Alla selezione di un layer, l’applicativo compone con i dati presenti nel database del sistema e carica nel [[Interfaccia Utenti#Controllo Mappa|Controllo Mappa]] e nella [[Interfaccia Utenti#Layer List|Layer List]] (in alto a sinistra) lo strato informativo corrispondente ai parametri impostati di default. | ||
| + | |||
| + | <span style="font-size:110%">Portando il cursore sul nome del layer nella [[Interfaccia Utenti#Layer List|Layer List]], l’utente abilita la funziona tooltip alla quale corrisponde l’apertura di due finestre: | ||
| + | *<span style="font-size:110%"> una in alto a destra nello schermo nella quale sono riportati i metadati del layer stesso, ad esempio: | ||
| + | ::<span style="font-size:110%"> - nome del layer | ||
| + | ::<span style="font-size:110%"> - descrizione del layer | ||
| + | ::<span style="font-size:110%"> - data di riferimento | ||
| + | ::<span style="font-size:110%"> - data di run | ||
| + | ::<span style="font-size:110%"> - intervallo di validità (se si tratta di una variabile cumulabile) | ||
| + | ::<span style="font-size:110%"> - aggregazione spaziale (in caso si tratti di una mappa aggregabile) | ||
| + | |||
| + | <span style="font-size:110%">Nell'esempio in figura, tooltip visualizzato in alto a destra nello schermo per il modello RISICO. | ||
| + | [[File:PREV_03.JPG|800px|thumb|centre|Primo tooltip visualizzato portando il cursore sul nome del layer all'interno della Layer List.]] | ||
| + | |||
| + | |||
| + | *<span style="font-size:110%"> una immediatamente alla destra della [[Interfaccia Utenti#Layer List|Layer List]] che riporta la data di inizializzazione del run e la data di riferimento | ||
| + | |||
| + | |||
| + | Alla sinistra del nome del layer compare l’icona cestino mediante la quale il layer può essere eliminato dalla Lista Layer e quindi non più visualizzato. | ||
| + | Alla destra del nome del layer figurano invece una serie di pulsanti: | ||
| + | - pulsante accendi/spegni: consente di visualizzare/escludere un layer precedentemente caricato | ||
| + | - pulsante Zoom to Layer consente, nel caso in cui sia stato modificato dall’utente, di riportare il livello di zoom, a quello definito di default per quel layer | ||
| + | - pulsante Legenda: mostra il pop-up contenente la legenda per il layer selezionato | ||
| + | - pulsante di scorrimento: cliccando su questo pulsante, l’utente ha la facoltà di visualizzare una serie di istanti successivi di una determinata variabile (manca il tasto TUTTO INDIETRO) | ||
| + | - pulsante espandi: consente la visualizzazione di alcuni pulsanti per l’attivazione di funzioni supplementari tra le quali: | ||
| + | o lo slider che permette di regolare la trasparenza/opacità di ogni layer | ||
| + | o il pulsante download per lo scaricamento del dato visualizzato in diversi fomrati a seconda del layer d’interesse | ||
| + | o il pulsante Refresh per aggiornare il layer, caricandone la versione più recente tra quelle disponibili | ||
| + | o il pulsante Metadata che permette all’utente di visualizzare/scaricare la scheda di metadato associata al layer | ||
---- | ---- | ||
[[Pagina principale | [Torna alla Home di MyDewetra]]] | [[Pagina principale | [Torna alla Home di MyDewetra]]] | ||
Versione delle 14:28, 4 giu 2016
[Vai alla scheda Introduzione]
[Vai alla scheda Accesso alla piattaforma]
[Vai alla scheda Interfaccia Utenti]
[Vai alla scheda Allegati]
Il secondo pulsante di azione della barra dei comandi, Previsioni, consente di accedere ai menu dei dati previsionali a disposizione dell’utente, con funzionalità del tutto analoghe a quelle descritte nel paragrafo Osservazioni. Anche in questo caso, una volta cliccato sul menu, vengono offerte due differenti possibilità di visualizzazione la Vista Tag e la Vista Cartelle.
La Vista Tag mostra i dati previsionali organizzati con un criterio tematico tale per cui ogni strato informativo è etichettato con una o più categorie tra le seguenti:
- Modelli Meteo
- Modelli Neve
- Modelli Idro
- Modelli Incendi
A titolo di esempio, nella tabella sottostante sono riportati alcuni layer di questa categoria che possono essere aggiunti al Controllo Mappa a seconda dei tag assegnati.
La Vista Cartelle invece raggruppa i dati a seconda del modello da cui originano ovverosia:
- satellite
- radar
- stazioni a terra
- modelli diagnostici
- fire
A titolo di esempio, nella tabella sottostante sono riportati alcuni layer di questa categoria che possono essere aggiunti al Controllo Mappa a seconda della cartella di riferimento
Alla selezione di un layer, l’applicativo compone con i dati presenti nel database del sistema e carica nel Controllo Mappa e nella Layer List (in alto a sinistra) lo strato informativo corrispondente ai parametri impostati di default.
Portando il cursore sul nome del layer nella Layer List, l’utente abilita la funziona tooltip alla quale corrisponde l’apertura di due finestre:
- una in alto a destra nello schermo nella quale sono riportati i metadati del layer stesso, ad esempio:
- - nome del layer
- - descrizione del layer
- - data di riferimento
- - data di run
- - intervallo di validità (se si tratta di una variabile cumulabile)
- - aggregazione spaziale (in caso si tratti di una mappa aggregabile)
Nell'esempio in figura, tooltip visualizzato in alto a destra nello schermo per il modello RISICO.
- una immediatamente alla destra della Layer List che riporta la data di inizializzazione del run e la data di riferimento
Alla sinistra del nome del layer compare l’icona cestino mediante la quale il layer può essere eliminato dalla Lista Layer e quindi non più visualizzato.
Alla destra del nome del layer figurano invece una serie di pulsanti:
- pulsante accendi/spegni: consente di visualizzare/escludere un layer precedentemente caricato
- pulsante Zoom to Layer consente, nel caso in cui sia stato modificato dall’utente, di riportare il livello di zoom, a quello definito di default per quel layer
- pulsante Legenda: mostra il pop-up contenente la legenda per il layer selezionato
- pulsante di scorrimento: cliccando su questo pulsante, l’utente ha la facoltà di visualizzare una serie di istanti successivi di una determinata variabile (manca il tasto TUTTO INDIETRO)
- pulsante espandi: consente la visualizzazione di alcuni pulsanti per l’attivazione di funzioni supplementari tra le quali:
o lo slider che permette di regolare la trasparenza/opacità di ogni layer
o il pulsante download per lo scaricamento del dato visualizzato in diversi fomrati a seconda del layer d’interesse
o il pulsante Refresh per aggiornare il layer, caricandone la versione più recente tra quelle disponibili
o il pulsante Metadata che permette all’utente di visualizzare/scaricare la scheda di metadato associata al layer
[Torna alla Home di MyDewetra]
[Vai alla scheda Introduzione]
[Vai alla scheda Accesso alla piattaforma]
[Vai alla scheda Interfaccia Utenti]
[Vai alla scheda Allegati]