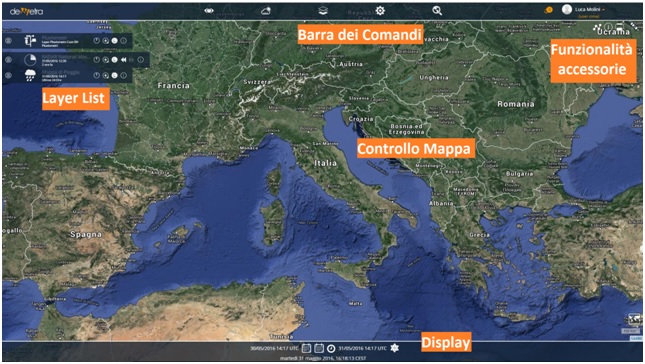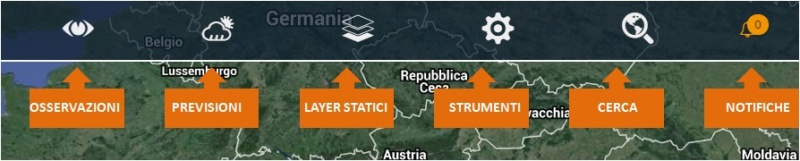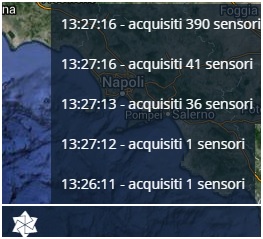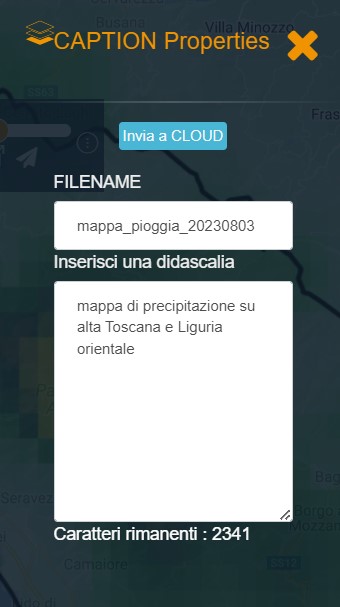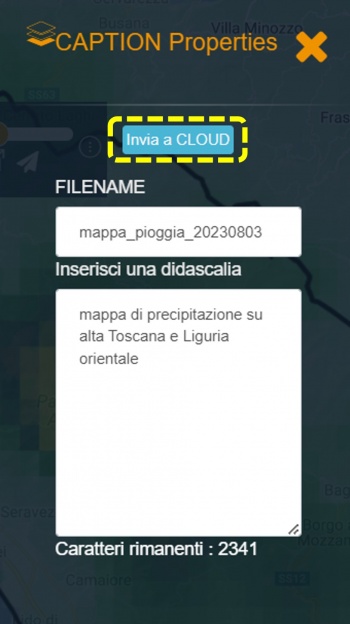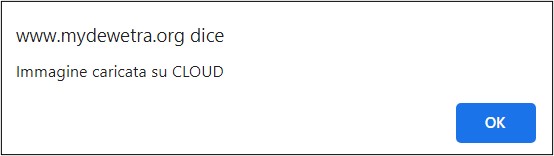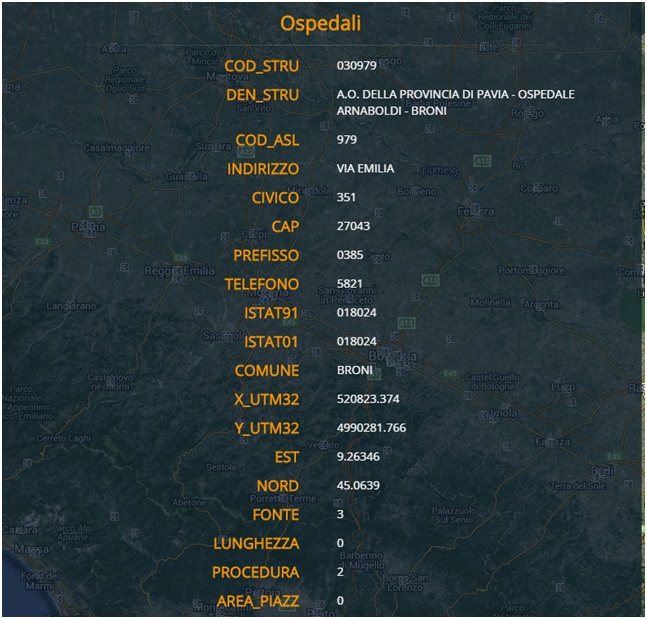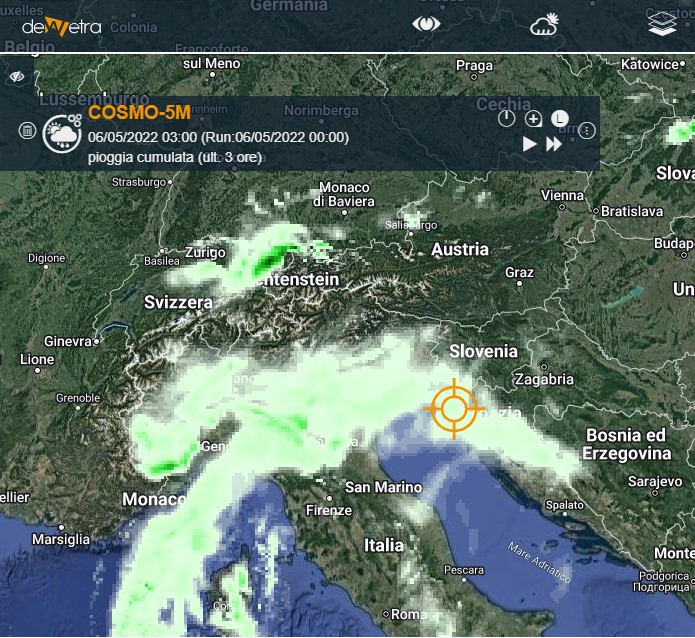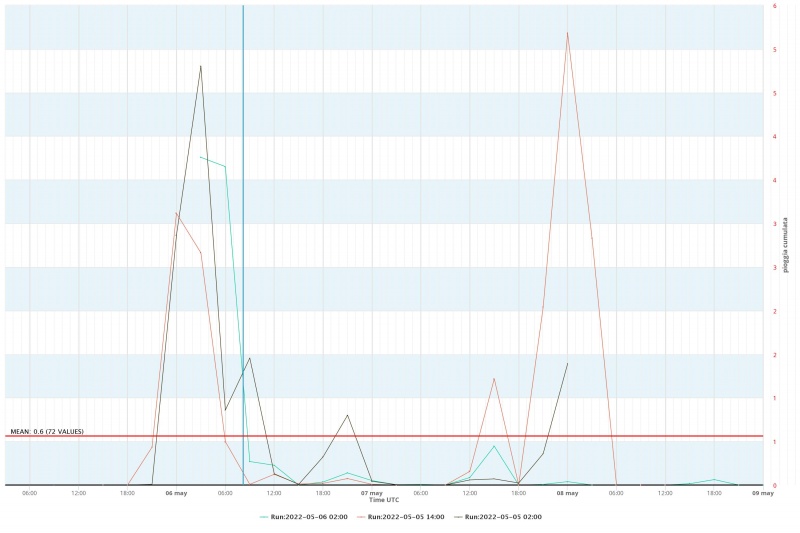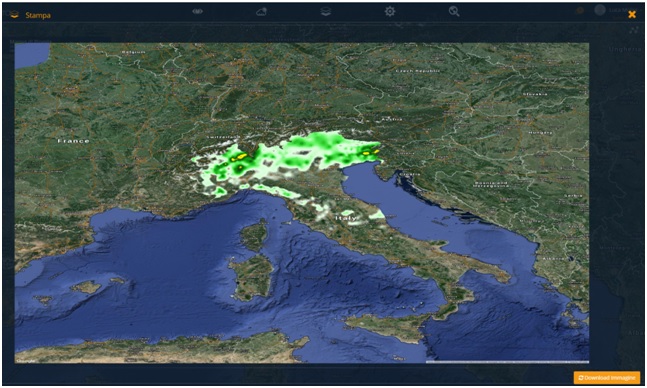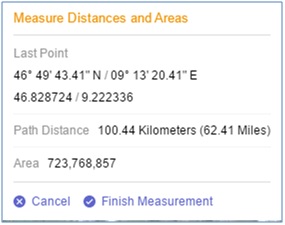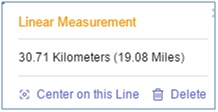Interfaccia Utenti
[Vai alla scheda Introduzione]
[Vai alla scheda Accesso alla piattaforma]
[Vai alla scheda Allegati]
Nell’Interfaccia Utenti sono riconoscibili i seguenti elementi:
- Controllo Mappa: area principale di visualizzazione dell’interfaccia utente;
- Barra dei Comandi: area di selezione dei layer da caricare;
- Display: area delle informazioni di servizio sulla finestra temporale.
- Layer List: area di visualizzazione della lista dei layer caricati dall'utente;
- Funzionalità Accessorie: area dedicata agli strumenti per la condivisione, la stampa ed il calcolo di aree e distanze
Controllo Mappa
Il Controllo Mappa dell’applicativo è realizzato mediante l’integrazione della libreria Java script open source Leaflet. Il controllo è istanziato alla partenza del sistema con base, come layer di sfondo, la mappa Google Hybrid fornita dal servizio Google-Maps. Le mappe di sfondo selezionabili dall'utente sono:
- Google Map: è costituita dalla mappa politica mondiale con evidenza per i toponimi geografici compatibili con il livello di zoom impostato;
- Google Satellite : è costituita dalla mappa fisica mondiale ottenuta dalla composizione di immagini satellitari ad alta risoluzione;
- Google Hybrid (default): è rappresentata dalla combinazione delle due precedenti tipologie di mappe.
Oltre a queste opzioni principali, l’utente può caricare ulteriori sfondi rilasciati da consorzi open source (es., OpenStreetMap) quali ad esempio Standard, Cycle Map, Transport Map, MapQuestOpen, Humanitarian, et c.
L'utente può selezionare la mappa di sfondo portando il cursore sul pulsante di azione posto nell’angolo in basso a destra della schermata, rappresentato nella figura successiva:
E’ possibile spostare la mappa cliccando con il tasto sinistro del mouse e trascinandola nella direzione desiderata.
Il livello di zoom invece può essere controllato utilizzando:
- la rotellina del mouse (scorrimento in avanti: aumenta livello di zoom / scorrimento indietro: diminuisce livello di zoom)
- tenendo premuto il pulsante SHIFT della tastiera e disegnando un rettangolo con il mouse, tenendo cliccato il tasto sinistro del mouse. In questo modo lo zoom risulterà relativo all’area selezionata
- con la combinazione di tasti CTRL e + (zoom in avanti) ovvero CTRL e – (zoom indietro)
Barra dei Comandi
La Barra dei Comandi contempla la presenza di alcuni pulsanti di azione, variabili a seconda dell’utente profilato, anche nei contenuti:
- Osservazioni: per l’aggiunta di layer dinamici inerenti dati osservati e modelli non previsionali;
- Previsioni: per l’aggiunta di layers dinamici relativi ai modelli previsionali;
- Layer Statici: per l’aggiunta di tutti gli strati informativi non tempo varianti quali ad esempio gli esposti o le mappature di rischio e/o pericolosità
- Strumenti: per l’abilitazione di alcune funzionalità ancillari quali Export, Report e Scenari
- Area di ricerca: l'area dedicato alla ricerca della posizione spaziale, tramite digitazione di un testo, degli elementi rappresentati sulla mappa ivi comprese le stazioni di misura
- Notifiche: l'area dedicata alla visualizzazione di messaggi recapitati da altri utenti accreditati del portale
Display
I dati sulle modalità di funzionamento dell’applicativo sono rappresentati nel Display. All'interno di quest'area vengono visualizzati:
- l’inizio del periodo di riferimento;
- la fine del periodo di riferimento.
- la data corrente
Di default, l’applicativo Dewetra fissa d’arbitrio il periodo tra il “now” (come fine del periodo di riferimento) e le 24 ore precedenti (inizio del periodo di riferimento).
Nel Display sono presenti 4 pulsanti di azione:
- le due icone calendario consentono all’utente di modificare rispettivamente la data d’inizio e di fine del periodo di riferimento. Agendo opportunamente sui pulsanti, è possibile impostare le date di inizio e fine (ore, minuti, giorno, mese e anno) di una qualunque finestra temporale nel passato e visualizzarne i dati disponibili in allora (modalità tempo differito).
- l’icona orologio riporta le date di inizio e fine periodo di riferimento ai valori di default (le 24 ore precedenti all’istante corrente –“now”)
- l’icona stella consente di conoscere le ultime informazioni acquisite dal sistema in tempo reale secondo la modalità visualizzata in figura
Layer List
A differenza della versione precedente di Dewetra, la Layer List viene creata dinamicamente ogniqualvolta che l’utente carica un layer statico e/o dinamico. Una volta caricato il layer infatti, la Layer List -contenente il nome del layer stesso e le opzioni per esso disponibili- viene visualizzata in alto a sinistra.
La sua posizione relativa lungo la lista corrisponde alla posizione relativa dello strato sulla mappa: layer posizionati più in alto nella lista appariranno sovrapposti a quelli posizionati più in basso nella layer list.
E' tuttavia possibile modificare la posizione di un layer, cliccando con il tasto sinistro del mouse sopra il nome del layer e trascinandolo più alto o più in basso all'interno della Layer List.
Ogni elemento della lista può essere acceso o spento e di conseguenza visualizzato o nascosto sulla mappa, agendo sull’apposito menu di controllo posto accanto al nome, come descritto nei paragrafi successivi
Rimuovi layer
Il layer caricato può essere eliminato dalla lista cliccando sul pulsante "cestino" posizionato alla sinistra del nome del layer.
Accendi/Spegni
Premendo il pulsante Accendi/Spegni, l'utente può cambiare l'opacità del layer impostandola a un valore nullo, rendendo il layer non visibile. Premendo nuovamente il pulsante, il livello di opacità iniziale viene ripristinato e il layer sarà nuovamente visibile.
Zoom to layer
Premendo il pulsante Zoom to layer, l'utente può ripristinare il livello di zoom iniziale del layer caricato, se questo è stato modificato: il sistema utilizzerà la bounding box definita di default e ripristinerà la condizione originaria di ingrandimento.
Legenda
Premendo il pulsante Legenda, l'utente farà comparire nell'area mappa la colour palette e i valori associati per ogni layer. Per una trattazione di dettaglio delle palette utilizzate, si rimanda l'utente alle schede di dettaglio delle sezioni Osservazioni e Previsioni.
Movie
Premendo i pulsanti della categoria Movie, l'utente potrà visualizzare il loop (play) delle immagini disponibili per il layer selezionato. Del pari, i tasti avanti e indietro consentiranno di visualizzare, rispettivamente, i frame successivi e precedenti.
Espandi Menu
Premendo il pulsante Espandi Menu, l'utente espanderà la lista dei pulsanti presenti in layer list che di default non sono visibili (slider trasparenza, metadati, invia a cloud e make_static) e di cui si dà descrizione nei paragarfi successivi.
Slider trasparenza
Lo slider consente di controllare il livello di opacità/trasparenza del layer, impostandolo a qualunque livello compreso tra 0 (slider trascinato a sinistra, layer completamente trasparente) e 100 (slider trascinato a destra, layer completamente visibile). Per tarscinare a destra o a sinistra il cursore, è necessario tenere premeuto il tasto sinistro del mouse mentre si effettua l'operazione.
Download
Premendo il pulsante Download, l'utente avrà la possibilità di scaricare in locale la mappa visualizzata: lo scaricamento avverrà in formato geotiff per i layer di tipo raster alla risoluzione nativa e come file vettoriale in caso il layer venga aggregato a un qualunque livello spaziale (comunale, provinciale, regionale, zona d'allerta, zona di vigilanza meteoclimatica, bacino idrografico)
Metadati
Premendo il pulsante Metadati, l'utente avrà la possibilità di visualizzare in un ulteriore tab del browser la scheda descrittiva del layer in questione disponibile sulla DeWiki (manuale utente di Dewetra).
Make static
Premendo il pulsante Make Static, l'utente avrà la possibilità di salvare un layer tempovariante in maniera permanente sul GeoServer che eroga i dati spazializzati di Dewetra, rendendo possibile - ad esempio e se richiesta - la sua esposizione all'esterno della piattaforma.
Invia a Cloud
Premendo il pulsante Invia a Cloud, l'utente avrà la possibilità di salvare un layer raster tempovariante in maniera permanente sul repository cloud di piattaforma, accessibile tramite DataLog.
Una volta caricato il layer e - eventualmente - modificato il livello di zoom ovvero aggiunti i limiti amministrativi di interesse, la pressione del pulsante Invia a Cloud apre un form all'interno del quale l'utente ha la possibilità di:
- modificare il nome del file (campo "FILENAME")
- inserire un testo libero (max 2400 caratteri)
Una volta completate queste operazioni preliminari, l'utente dovrà premere "Invia a Cloud" per salvare il file sul repository di piattaforma.
Se l'operazione viene portata a termine con successo, il sistema mostrerà un pop-up che informerà l'utente della conclusione del salvataggio.
Per allegare il file ad un record di DataLog, sarà necessario seguire le istruzioni disponibili in questo paragrafo del manuale utente dell'applicativo
Funzionalità Accessorie
L'area Funzionalità Accessorie dell'applicativo è posizionata in alto a destra immediatamente al di sotto della barra dei comandi e raggruppa, in ordine da sinitra a destra, gli strumenti Condividi, Info, Stampa mappa e Misura.
Info
La funzionalità Info viene attivata cliccando con il tasti sinistro del mouse sull'icona i e consente di evidenziare le informazioni associate agli elementi di ogni layer selezionabile, mediante click del mouse sul punto d’interesse. La scelta di uno di questi strumenti disabilita le operazioni effettuabili con la modalità di navigazione, impostata di default.
Nell’esempio in figura, l’applicazione della modalità Info al layer Mappa di pioggia: la finestra pop-up si apre nella parte in alto a destra dello schermo informando circa il valore del layer selezionato in quel punto.
Nel caso invece la funzionalità Info venga impiegata su un layer statico, le informazioni mostrate nella finestra pop-up saranno tutti gli attributi disponibili a database per quello strato. A titolo di esempio, nella figura successiva viene mostrato il risultato visualizzato nel caso venga interrogato il layer Ospedali.
Per disabilitare la modalità Info e tornare nella modalità di navigazione della mappa è sufficiente cliccare nuovamente con il tasto sinistro del mouse sull'icona corrispondente.
Timeseries
La funzione Timeseries è applicabile solamente ai modelli di previsione e consente all'utente di visualizzare l'intera serie temporale degli ultimi 3 run modellistici disponibili per un singolo pixel o di un'AOI (in questo caso viene mostrata il valore medio calcolato sull'area).
Nell'esempio che segue, l'utente carica un modello di previsione (COSMO-5M) e attiva la funzione Timeseries:
Cliccando sul pixel d'interesse, il sistema mostra l'andamento nel tempo (tutta la serie temporale) di quel particolare punto del dominio.
Stampa mappa
Il pulsante Stampa mappa consente all’utente di aprire una finestra pop-up contenente un’anteprima del Controllo Mappa visualizzato in quel momento. La mappa così visualizzata può essere scaricata in formato .png in locale cliccando sul pulsante Download Immagine posizionato in basso a destra della stessa finestra pop-up.
Nel caso in cui l'utente non voglia procedere al download della mappa, può chiudere la finestra pop-up cliccando in alto a destra della finestra stessa sull'icona X.
Misura
Il pulsante d’azione denominato Measure consente l’apertura di un menu a tendina mediante il quale è possibile scegliere l’opzione Create a new measurement cliccandovi sopra con il tasto sinistro.
In questo modo l’utente può disegnare una linea retta, spezzata od un poligono fissandone direttamente sulla mappa i vertici cliccando con il tasto sinistro del mouse. Contemporaneamente, attraverso una finestra pop-up, il sistema fornisce informazioni circa la lunghezza (in km e miglia), l’area sottesa e la posizione geografica dell’ultimo punto individuato sulla mappa.
Per terminare l’operazione, l’utente può cliccare sull’opzione Finish Measurement all’interno del menu pop-up: in questo modo, l’ultimo punto fissato sulla mappa viene automaticamente connesso al primo.
Una volta conclusa la misurazione, l’utente visualizza la lunghezza della linea tracciata ed eventualmente la dimensione dell’area racchiusa. Inoltre, può scegliere se cancellare il risultato ovvero centrare il Controllo Mappa sulla linea (poligono) appena disegnati.
[Torna alla Home di MyDewetra]
[Vai alla scheda Introduzione]
[Vai alla scheda Accesso alla piattaforma]
[Vai alla scheda Allegati]