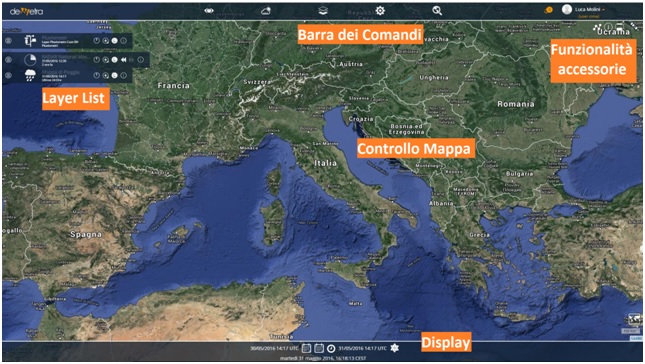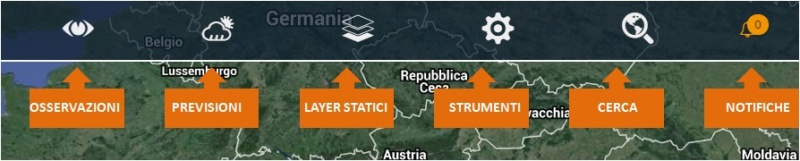Interfaccia Utenti
[Vai alla scheda Introduzione]
[Vai alla scheda Accesso alla piattaforma]
[Vai alla scheda Allegati]
Nell’Interfaccia Utenti sono riconoscibili i seguenti elementi:
- Controllo Mappa: area principale di visualizzazione dell’interfaccia utente;
- Barra dei Comandi: area di selezione dei layer da caricare;
- Display: area delle informazioni di servizio sulla finestra temporale.
- Layer List: area di visualizzazione della lista dei layer caricati dall'utente;
- Funzionalità Accessorie: area dedicata agli strumenti per la condivisione, la stampa ed il calcolo di aree e distanze
Controllo Mappa
Il Controllo Mappa dell’applicativo è realizzato mediante l’integrazione della libreria Java script open source Leaflet. Il controllo è istanziato alla partenza del sistema con base, come layer di sfondo, la mappa Google Hybrid fornita dal servizio Google-Maps. Le mappe di sfondo selezionabili dall'utente sono:
- Google Map: è costituita dalla mappa politica mondiale con evidenza per i toponimi geografici compatibili con il livello di zoom impostato;
- Google Satellite : è costituita dalla mappa fisica mondiale ottenuta dalla composizione di immagini satellitari ad alta risoluzione;
- Google Hybrid (default): è rappresentata dalla combinazione delle due precedenti tipologie di mappe.
Oltre a queste opzioni principali, l’utente può caricare ulteriori sfondi rilasciati da consorzi open source (es., OpenStreetMap) quali ad esempio Standard, Cycle Map, Transport Map, MapQuestOpen, Humanitarian, et c.
L'utente può selezionare la mappa di sfondo portando il cursore sul pulsante di azione posto nell’angolo in basso a destra della schermata, rappresentato nella figura successiva:
E’ possibile spostare la mappa cliccando con il tasto sinistro del mouse e trascinandola nella direzione desiderata.
Il livello di zoom invece può essere controllato utilizzando:
- la rotellina del mouse (scorrimento in avanti: aumenta livello di zoom / scorrimento indietro: diminuisce livello di zoom)
- tenendo premuto il pulsante SHIFT della tastiera e disegnando un rettangolo con il mouse, tenendo cliccato il tasto sinistro del mouse. In questo modo lo zoom risulterà relativo all’area selezionata
- con la combinazione di tasti CTRL e + (zoom in avanti) ovvero CTRL e – (zoom indietro)
Barra dei Comandi
La Barra dei Comandi contempla la presenza di alcuni pulsanti di azione, variabili a seconda dell’utente profilato, anche nei contenuti:
- Osservazioni: per l’aggiunta di layer dinamici inerenti dati osservati e modelli non previsionali;
- Previsioni: per l’aggiunta di layers dinamici relativi ai modelli previsionali;
- Layer Statici: per l’aggiunta di tutti gli strati informativi non tempo varianti quali ad esempio gli esposti o le mappature di rischio e/o pericolosità
- Strumenti: per l’abilitazione di alcune funzionalità ancillari quali Export, Report e Scenari
- Area di ricerca: l'area dedicato alla ricerca della posizione spaziale, tramite digitazione di un testo, degli elementi rappresentati sulla mappa ivi comprese le stazioni di misura
- Notifiche: l'area dedicata alla visualizzazione di messaggi recapitati da altri utenti accreditati del portale
Display
I dati sulle modalità di funzionamento dell’applicativo sono rappresentati nel Display. In esso, infatti compaiono:
- l’inizio del periodo di riferimento;
- la fine del periodo di riferimento.
- la data corrente
Nel Display sono inoltre presenti 4 pulsanti di azione:
- le due icone-calendario consentono all’utente di modificare rispettivamente la data d’inizio e di fine del periodo di riferimento
- l’icona-orologio riporta le date di inizio e fine periodo di riferimento ai valori di default (le 24 ore precedenti all’istante corrente –“now”)
- l’icona a stella consente di conoscere le ultime informazioni acquisite dal sistema in tempo reale secondo la modalità visualizzata in figura
Layer List
== Funzionalità Accessorie ==