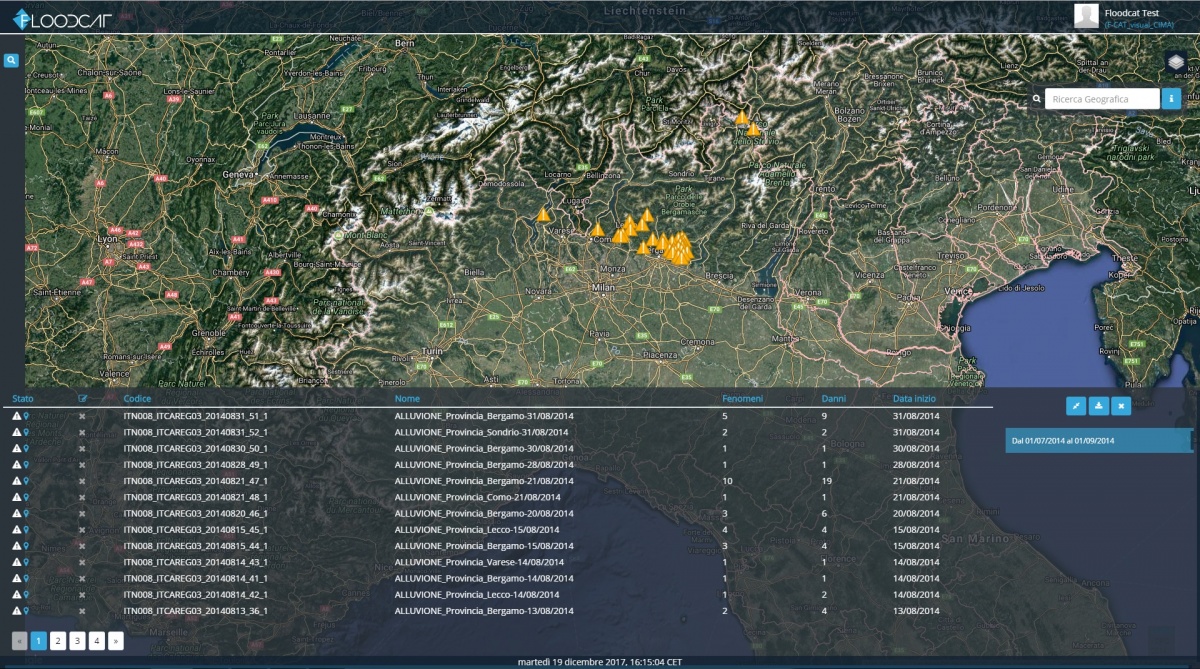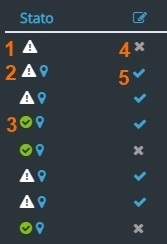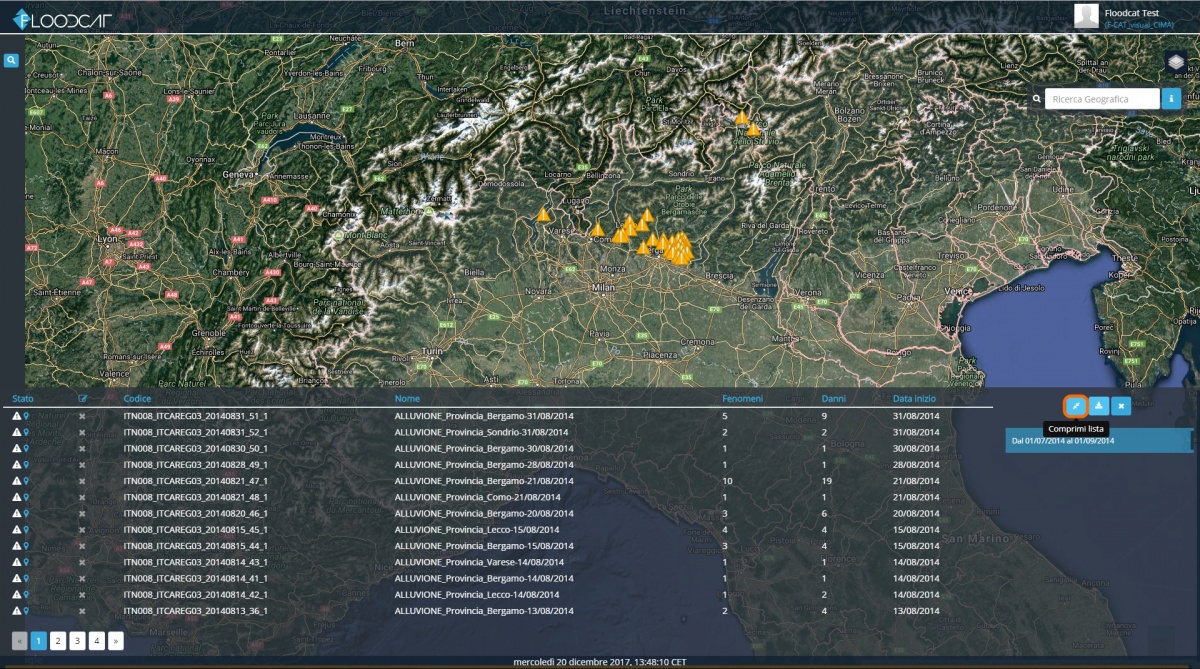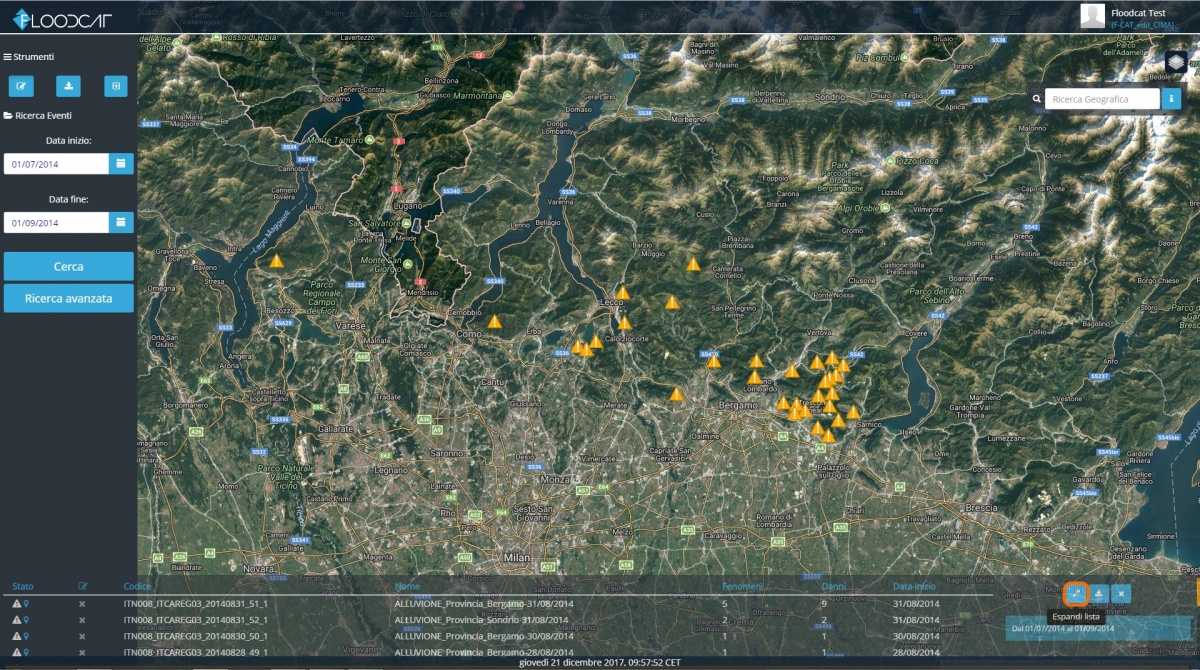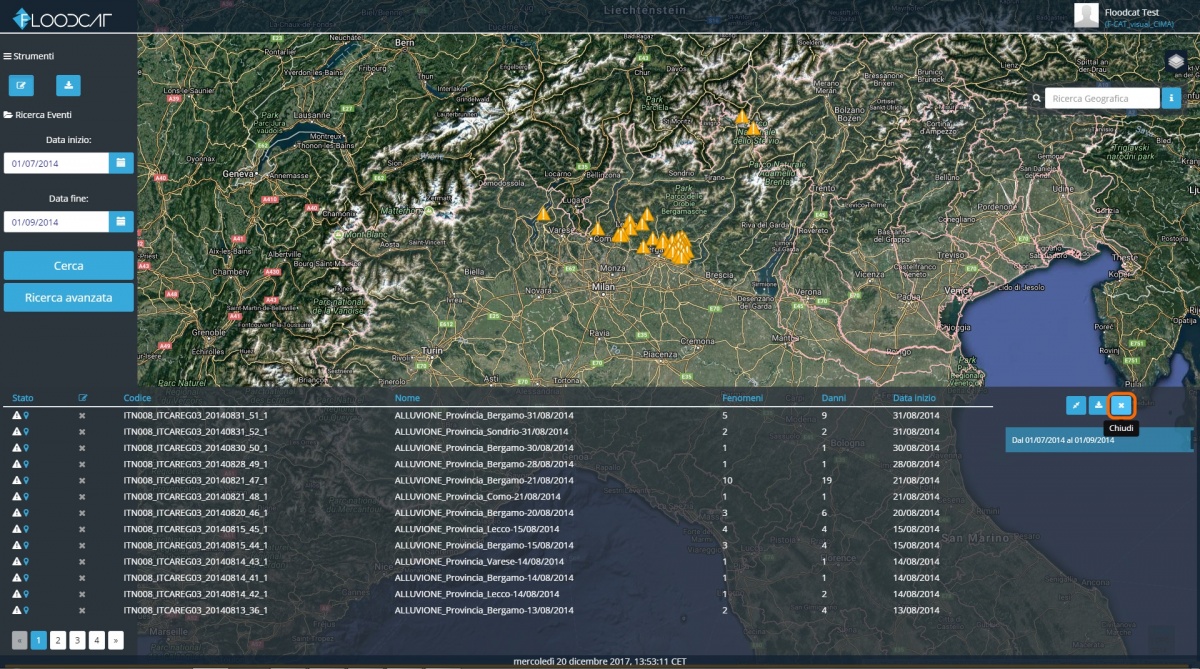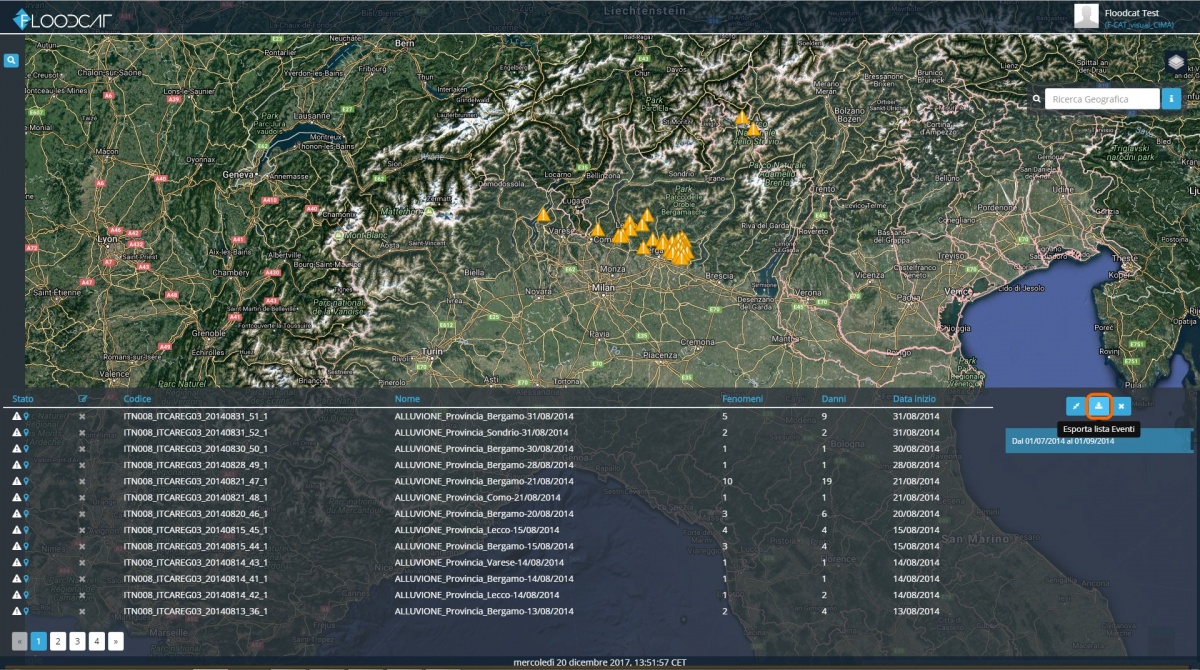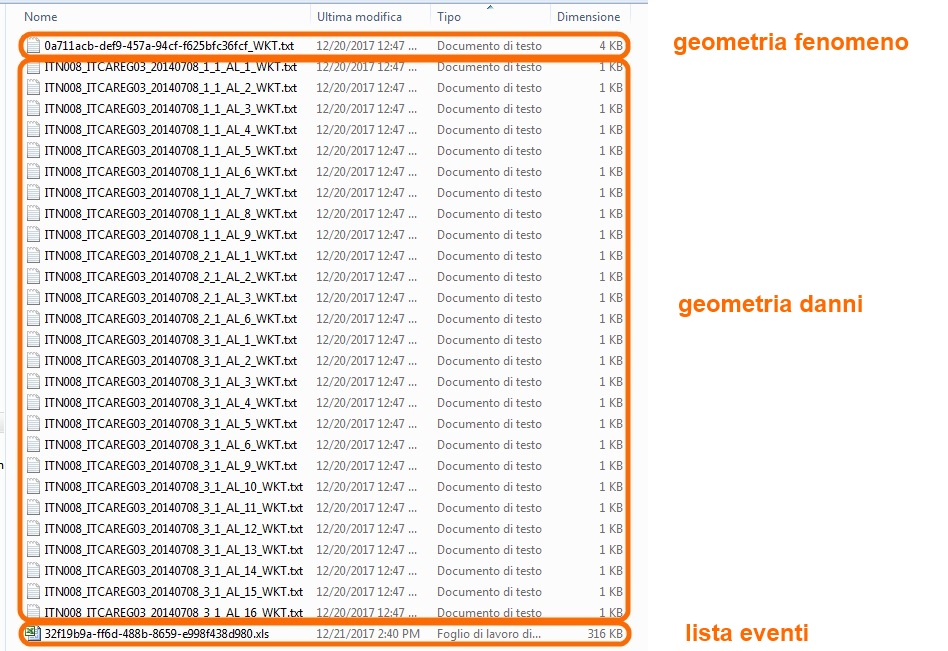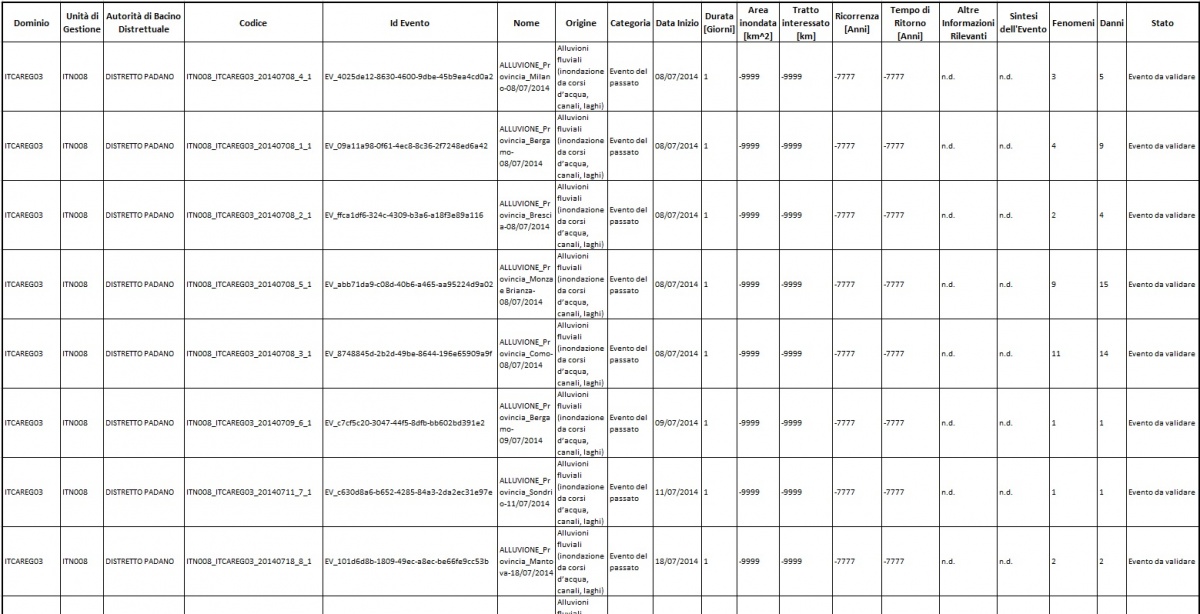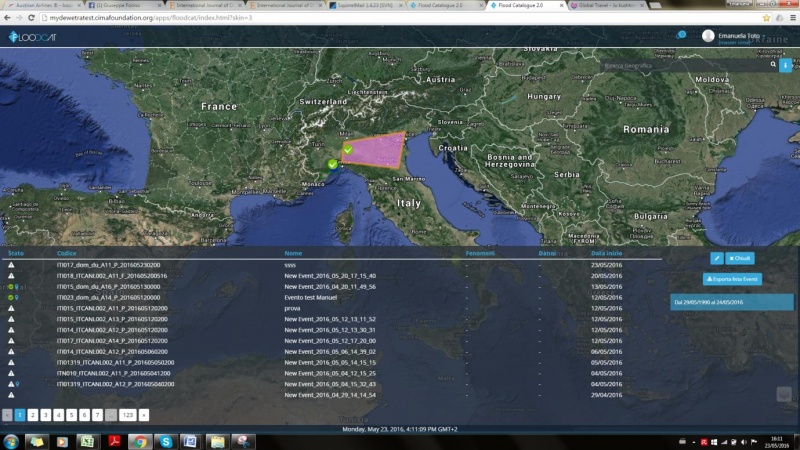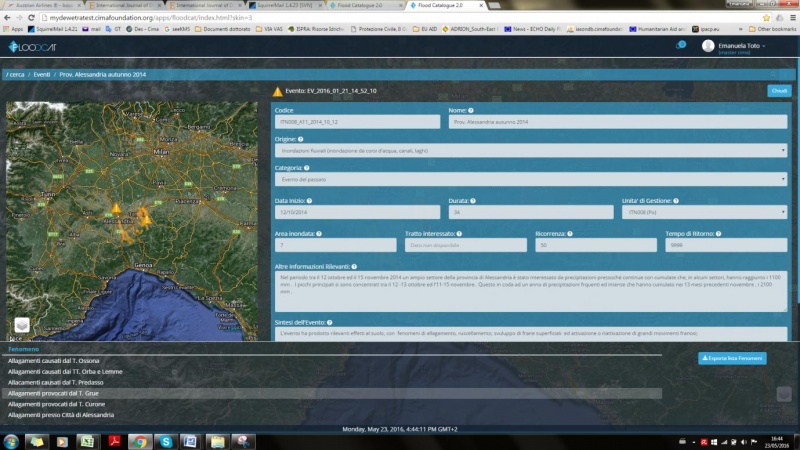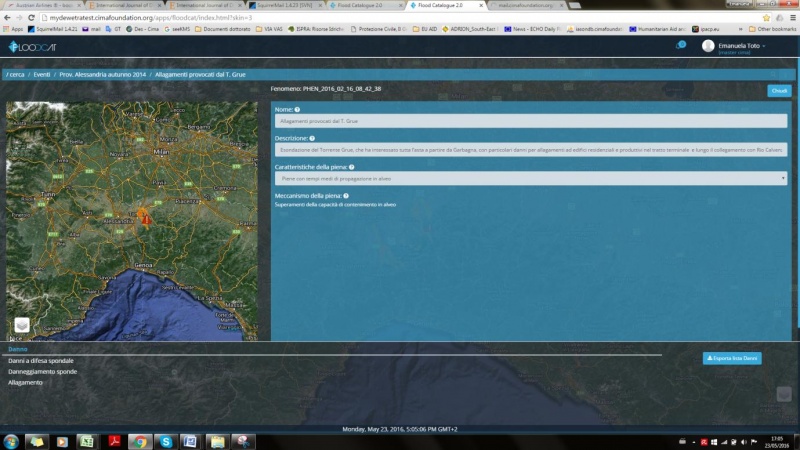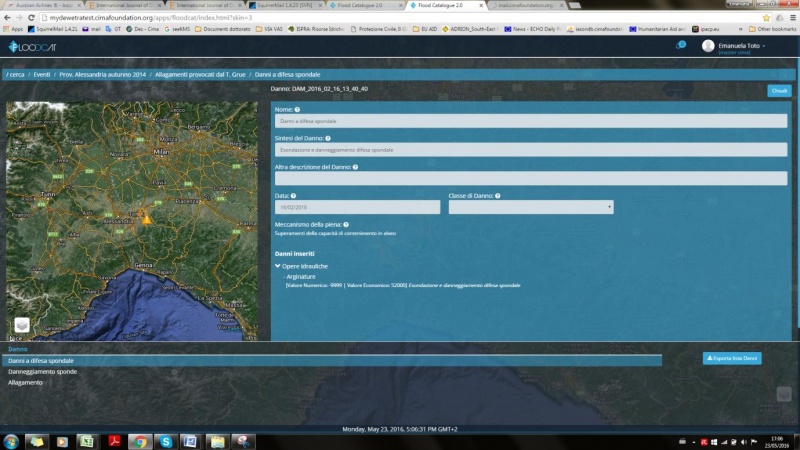Risultati della ricerca
[Vai alla scheda Introduzione]
[Vai alla scheda Strumenti di ricerca]
I risultati dell'applicazione dei filtri di ricerca degli eventi sono forniti in forma tabellare nella Lista Eventi rappresentata nella figura seguente:
nella quale ogni riga indica un evento che viene caratterizzato da Stato, Editing, Codice, Nome, Fenomeni, Danni e Data di inizio (secondo una disposizione delle informazioni in colonna).
Nelle prime due colonne della Lista Eventi sono riportate, attraverso l'utilizzo di specifiche icone, le informazioni che definiscono lo stato di un evento (per quanto riguarda la validazione e la localizzazione dei dati inseriti) ed il relativo livello di modificabilità da parte dell'utente:
Con riferimento alla figura precedente, nella seguente lista è riportato il significato di ciascuna icona o combinazione di esse:
- Evento non validato/Evento non localizzato;
- Evento non validato/Evento localizzato;
- Evento validato/Evento localizzato;
- Evento non modificabile dall'utente;
- Evento modificabile dall'utente.
Come descritto in dettaglio nella sezione Livelli di accesso degli Utenti, un utente con livello visual non può modificare i dati inseriti ma solo visualizzarli e pertanto tutti gli elementi della lista appariranno come Evento non modificabile dall'utente (4).
Quando la lista degli eventi è molto numerosa, gli eventi vengono suddivisi su più pagine; nella sezione in basso a sinistra della lista degli eventi si trova la pulsantiera che l'utente può utilizzare per spostarsi fra le pagine della lista (i pulsanti a freccia servono per spostarsi alla pagina successiva o precedente meetre quelli numerati per selezionare una determinata pagina):
Nella sezione a destra della lista si trova invece una casella contenente l'intervallo temporale rispetto al quale l'utente ha effettuato la ricerca degli eventi:
Per permettere la visualizzazione a pieno schermo dei fenomeni/danni (localizzati) associati agli eventi ricercati, è possibile ridurre lo spazio occupato dalla lista degli eventi premendo il pulsante Comprimi lista:
Per ritornare alla visualizzazione espansa, occorre premere il pulsante Espandi lista (in realtà è lo stesso pulsante utilizzato per comprimere la lista che assume la funzione di espansione quando la lista è compressa):
Per chiudere la lista degli eventi e ritornare alla Schermata Iniziale di FloodCat l'utente deve premere il pulsante Chiudi:
La lista degli eventi può essere esportata premendo il pulsante Esporta lista Eventi come rappresentato nella seguente immagine:
Il risultato dell'esportazione consiste in una cartella compressa in formato ZIP contenente un file XLS (MS Excel) ed una serie di file WKT; il file XLS è suddiviso in tre sezioni contenenti la lista degli eventi, la lista dei fenomeni e la lista dei danni mentre i file WKT contengono le geometrie dei fenomeni e dei danni collegati agli eventi elencati espresse in un formato di interscambio geometrico che può essere caricato all'interno dei più comuni software GIS:
La scheda relativa agli eventi presente nel file in formato XLS esportato contiene i seguenti campi:
Nel caso in cui si desideri avere le informazioni su tutto il territorio italiano per un determinato periodo di tempo è possibile utilizzare esclusivamente il filtro temporale. Una volta ricercati, gli eventi vengono elencati nella tabella dei risultati
I risultati sono suddivisi in varie pagine successive riportate in basso nella schermata. Le frecce permettono di muoversi nell’elenco dei risultati. N.B. Nella mappa appaiono solo i fenomeni ed i danni geolocalizzati relativi agli eventi elencati nella pagina selezionata e visibile a schermo. Nella colonna stato le icone indicano rispettivamente che:
- l’evento è da validare,
- l’evento è validato
- l’evento è localizzato.
Nella colonna Codice viene riportato il codice che viene assegnato ad ogni evento in modo automatico dal sistema mentre nella colonna Nome viene riportato il nome dell’evento. L'elenco dei fenomeni e dei danni è visualizzabile se essi sono stati registrati in associazione ad un evento. Il sistema riporta poi la data di inizio dell’evento. Sulla mappa sono visibili i fenomeni o i danni geolocalizzati relativi alla lista eventi della pagina selezionata.
In caso di evento validato saranno rappresentati i fenomeni ad esso associati con retino arancione e bordo verde mentre i danni appariranno con l’icona Quando il mouse viene puntato sull'area o sull’icona un tooltip riporta alcune informazioni: il tipo di elemento rappresentato, fenomeno o danno, la descrizione del fenomeno o danno e la localizzazione geografica in coordinate geografiche. I fenomeni geolocalizzati di ogni evento non validato appaiono sulla mappa con retino viola con bordo arancione , mentre i danni non validati sono identificabili con l’icona . Puntando il mouse sopra le aree o le icone si leggono le informazioni descritte in precedenza .Nella tabella dei risultati, cliccando due volte sul nome dell’evento, appare la schermata informativa dell'evento
Nella scheda viene riportato il nome dell’evento, la finestra con la localizzazione geografica su mappa , la descrizione dell'evento tramite gli attributi specifici e in basso appare la lista dei fenomeni associata all'evento. Il codice evento viene compilato in modo automatico dal sistema. Il campo Nome si riferisce al nome dell’evento ed è possibile effettuare una ricerca nel database anche sfruttando questo filtro tramite la ricerca avanzata.
Cliccando su si ritorna nella schermata precedente con la lista degli eventi. Cliccando su si scarica in automatico un file in formato Excel contenente due schede, Fenomeni e Danni. La scheda Excel nominata Fenomeno contiene le informazioni relative al codice e ID evento, ID Fenomeno, Nome del Fenomeno, Descrizione, Caratteristiche della Piena, Meccanismo della Piena e Numero di Danni, come mostrato nell’esempio della Figura successiva.La scheda nominata Danni riporta le seguenti informazioni: codice e ID evento, ID Fenomeno, ID Danno, Nome, Data, Meccanismo della Piena, Sintesi e Altra descrizione del danno, Categoria e Sottocategoria, Valore Numerico, Valore Economico e Descrizione come mostrato nell’esempio in figura.
Nel caso siano stati registrati danni associati ad un fenomeno, cliccando sulla scheda fenomeno apparirà la scheda dei danni associati:
Cliccando su ognuno dei danni elencati si aprirà a destra in altro, al posto della scheda fenomeno, la scheda danno con le relative informazioni:
L'icona ”Chiudi” consente di ritornare nella schermata precedente, mentre “Esporta lista danni” permette di estrarre in formato Excel la lista dei danni con le informazioni precedentemente descritte e visibili nell’esempio riportato.