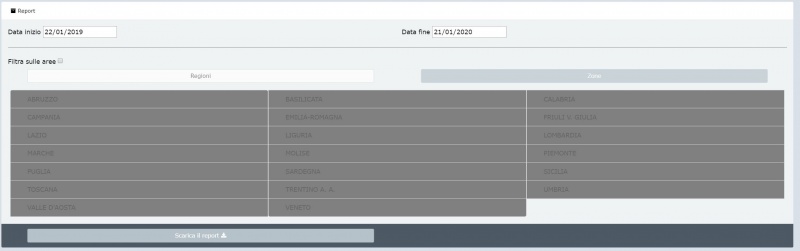|
|
| Riga 1: |
Riga 1: |
| − | [[WebAlert 2 - Manuale utente| [Ritorna alla pagina iniziale del Manuale]]]<br/> | + | [[WebAlert 2 - Manuale utente| [Ritorna alla pagina iniziale del Manuale]]<br/> |
| − | [[Testo| [Vai alla scheda Testo]]] <br/> | + | [[Testo| [Vai alla scheda Testo]] <br/> |
| − | [[Messaggi| [Vai alla scheda Messaggi]]] <br/> | + | [[Messaggi| [Vai alla scheda Messaggi]] <br/> |
| − | [[Mappe | [Vai alla scheda Mappe]]] <br/> | + | [[Mappe | [Vai alla scheda Mappe]] <br/> |
| | | | |
| | | | |
| Riga 12: |
Riga 12: |
| | | | |
| | * l'intervallo temporale della query (di default pari a un anno, ma editabile nel periodo 1/1/2008 - data corrente | | * l'intervallo temporale della query (di default pari a un anno, ma editabile nel periodo 1/1/2008 - data corrente |
| | + | |
| | + | |
| | [[File:ANALISI_02.JPG|800px|thumb|centre|Selezione parametro tempo]] | | [[File:ANALISI_02.JPG|800px|thumb|centre|Selezione parametro tempo]] |
| | | | |
| | * un tab per la selezione della Regione/Provincia Autonoma d'interesse ovvero di una o più zone d'allerta | | * un tab per la selezione della Regione/Provincia Autonoma d'interesse ovvero di una o più zone d'allerta |
| | + | |
| | + | |
| | | | |
| | [[File:ANALISI_03.JPG|800px|thumb|centre|Selezione parametro spazio]] | | [[File:ANALISI_03.JPG|800px|thumb|centre|Selezione parametro spazio]] |
| Riga 20: |
Riga 24: |
| | * un pulsante per lo scaricamento in locale di un file in formato .zip che contiene i risultati della query | | * un pulsante per lo scaricamento in locale di un file in formato .zip che contiene i risultati della query |
| | | | |
| − | [[File:ANALISI_04.JPG|800px|thumb|centre|Pulsante azione per il download dei risultati]]
| |
| | | | |
| − | * <span style="font-size:110%"><u>nella barra soprastante le mappe, a destra</u>:
| |
| − | ** <span style="font-size:110%">pulsante '''i''': attiva la visualizzazione delle informazioni per ciascuna zona d’allerta del territorio di competenza (nome e livelli di criticità assegnati per ciascuno dei rischi selezionabili). Una volta premuto il pulsante, è necessario cliccare sulla ZdA d’interesse per visualizzare le informazioni relative. </span style="font-size:110%">
| |
| − | ** <span style="font-size:110%">pulsanti '''Canc oggi''' e '''Canc domani''': consentono di cancellare tutte le campiture precedentemente assegnate alle ZdA rispettivamente per la mappa relativa al giorno stesso (a sinistra) ed al giorno successivo (a destra). Allo scopo di evitare fortuite cancellature, per attivare la funzionalità, l'utente dovrà cliccare precedentemente sullo slider portandolo sulla posizione '''On'''. </span style="font-size:110%">
| |
| − | ** <span style="font-size:110%">pulsante '''Reset Zoom''': ripristina le impostazioni iniziali del livello di zoom delle mappe </span style="font-size:110%">
| |
| − | [[File:ANALISI_03_1.JPG|800px|thumb|centre|Pulsanti di controllo mappa]]
| |
| | | | |
| − | * <span style="font-size:110%"><u>nella barra sottostante le mappe</u>: pulsanti che indicano lo status di completamento del bollettino per ogni regione. In verde compaiono i CFD che hanno già chiuso (salvato) il proprio bollettino regionale, in rosso quelli che devono ancora completarlo. Cliccando sul pulsante relativo ad un CFD, l’utente potrà visualizzare il relativo bollettino regionale, mentre cliccando sul pulsante CFC, sarà possibile visualizzare il bollettino completo a livello. L’opzione di visualizzazione sarà abilitata solo a seguito dell’avvenuto salvataggio del bollettino d’interesse da parte dell’utente per esso competente. </span style="font-size:110%">
| + | [[File:ANALISI_04.JPG|800px|thumb|centre|Pulsante azione per il download dei risultati]] |
| − | | + | |
| − | [[File:ANALISI_04.JPG|800px|thumb|centre|Status di completamento del bollettino di tutte le Regioni.]] | + | |
| − | | + | |
| − | * <span style="font-size:110%"><u>nella barra laterale posta alla sinistra delle mappe</u>, l’utente potrà selezionare altre due schermate, rispettivamente [[Testo]] e [[Messaggi]] le cui funzionalità verranno esposte nei paragrafi successivi. </span style="font-size:110%">
| + | |
| − | [[File:ANALISI_05.JPG|800px|thumb|centre|Pulsanti per l'accesso alle diverse schede dell'applicativo.]]
| + | |
| − | | + | |
| − | | + | |
| − | <span style="font-size:110%">Per assegnare i livelli di criticità alle diverse zone d’allerta per ciascun rischio e per ciascuna mappa (previsione per il giorno stesso: mappa di sinistra; previsione per il giorno succesivo: mappa di destra), l’utente deve:
| + | |
| − | * <span style="font-size:110%">selezionare il rischio d’interesse nella barra dedicata cliccando sul pulsante '''RISCHIO IDROGEOLOGICO''' ovvero '''RISCHIO TEMPORALI''' ovvero '''RISCHIO IDRAULICO''': accanto al rischio prescelto compirà la spunta.
| + | |
| − | * <span style="font-size:110%">selezionare il livello di criticità secondo quanto stabilito ex DPCM 27-02-2004 verde (nessuna criticità, stato di default di tutte le ZdA), giallo (ordinaria criticità), arancione (moderata criticità) e rosso (elevata criticità) per il '''RISCHIO IDROGEOLOGICO''' (campitura con sbarre trasversali nere) ed il '''RISCHIO IDRAULICO''' (campitura semplice), verde (nessuna criticità, stato di default di tutte le ZdA), giallo (ordinaria criticità) e arancione (moderata criticità) per il '''RISCHIO TEMPORALI''' (campitura con puntini neri)
| + | |
| − | * <span style="font-size:110%">portare il cursore sulla ZdA d’interesse e cliccare una volta.
| + | |
| − | | + | |
| − | | + | |
| − | <span style="font-size:110%">Si rammenta che mentre l’utente regionale CFD ha la possibilità di modificare esclusivamente le ZdA ricadenti all’interno del territorio regionale di competenza, CFC ha facoltà di modifica per tutte le ZdA ricadenti all’interno del territorio nazionale.
| + | |
| − | | + | |
| − | <span style="font-size:110%">Selezionando invece la modalità '''VEDI TUTTI''' (nella barra di selezione dei rischi, alla destra del pulsante '''RISCHIO IDRAULICO'''), l’utente avrà modo di visualizzare la mappa di criticità comprensiva di tutti i rischi secondo regole di priorità di visualizzazione qui di seguito esposte.
| + | |
| | | | |
| | | | |
| − | <span style="font-size:110%"> <u>Nel caso in cui per una stessa ZdA siano previsti livelli di criticità differenti per i diversi tipi di rischio</u>, la mappa mostrerà il livello di criticità più alto tra quelli assegnati ed il tipo di rischio ad esso associato, così come previsto dalla modalità di visualizzazione '''VEDI TUTTI'''. <br/>
| |
| − | Ad esempio: se per la ZdA Abr-A venissero valutati i seguenti livelli di criticità: rosso per il '''RISCHIO IDROGEOLOGICO''', giallo per il '''RISCHIO TEMPORALI''' e arancione per il '''RISCHIO IDRAULICO''', il bollettino -una volta salvato- mostrerà la ZdA Abr-A campita con sbarre trasversali nere in campo rosso (ovverosia la simbologia associata al '''RISCHIO IDROGEOLOGICO'''). <br/>
| |
| − | Tuttavia, nella versione testuale del Bollettino (vedi sezione [[Testo]]) saranno riportate le valutazioni di criticità effettuate per tutti e 3 i rischi. <br/>
| |
| − | E’ comunque possibile visualizzare la mappa relativa ad un solo tipo di rischio mettendo la spunta al solo rischio d’interesse.
| |
| | | | |
| | + | Il file .zip dei risultati contiene: |
| | | | |
| − | <span style="font-size:110%"> <u>Nel caso in cui per una stessa ZdA siano previsti livelli di criticità uguali per i diversi tipi di rischio</u>, la mappa mostrerà il livello di criticità stimato indicando il tipo di rischio ritenuto più rilevante secondo una gerarchia (non modificabile dall’utente) che considera: il '''RISCHIO IDRAULICO''' più rilevante del '''RISCHIO TEMPORALI''' ed il '''RISCHIO TEMPORALI''' più rilevante del '''RISCHIO IDROGEOLOGICO'''.<br/>
| + | * un file '''bollettini.xlsx''' nel quale l'utente troverà le statistiche relative al numero di allerte/criticità emesse per ogni livello (nulla/verde, ordinaria/gialla, moderata/arancione, elevata/rossa) </br> |
| − | Ad esempio: se per la ZdA Abr-A venissero valutati il livello di criticità giallo per il '''RISCHIO IDROGEOLOGICO''', '''RISCHIO TEMPORALI''', e '''RISCHIO IDRAULICO''', il bollettino -una volta salvato- mostrerà la ZdA Abr-A campita con puntini neri in campo giallo (ovverosia la simbologia associata al '''RISCHIO TEMPORALI'''). <br/>
| + | sia in forma tabellare che grafica (istogramma) |
| − | Tuttavia, nella versione testuale del bollettino (vedi sezione TESTO) saranno riportate le valutazioni di criticità effettuate per tutti e 3 i rischi. <br/>
| + | |
| − | E’ comunque possibile visualizzare la mappa relativa ad un solo tipo di rischio mettendo la spunta al solo rischio d’interesse.<br/>
| + | |
| | | | |
| | | | |
| | ---- | | ---- |
| | [[Pagina principale | [Torna alla Home di MyDewetra]]]<br/> | | [[Pagina principale | [Torna alla Home di MyDewetra]]]<br/> |
| − | [[WebAlert 2 - Manuale utente| [Ritorna alla pagina iniziale del Manuale]]]<br/> | + | [[WebAlert 2 - Manuale utente | [Ritorna alla pagina iniziale del Manuale]]]<br/> |
| − | [[Testo| [Vai alla scheda Testo]]] <br/> | + | [[Testo | [Vai alla scheda Testo]] <br/> |
| − | [[Messaggi| [Vai alla scheda Messaggi]]] <br/> | + | [[Messaggi | [Vai alla scheda Messaggi]] <br/> |
| − | [[Mappe | [Vai alla scheda Mappe]]] <br/> | + | [[Mappe | [Vai alla scheda Mappe]] <br/> |