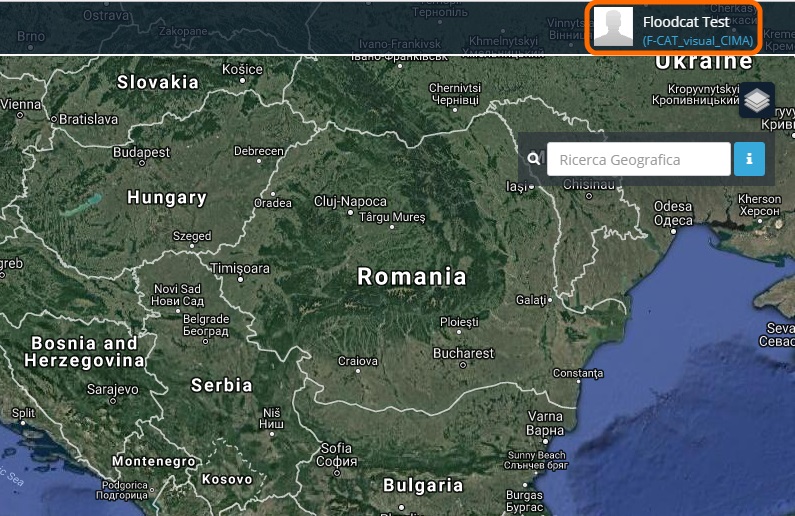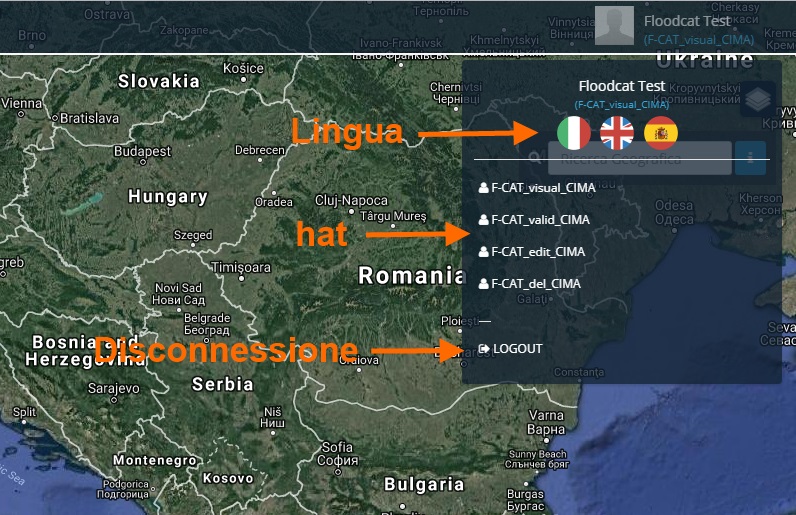Livelli di accesso degli Utenti: differenze tra le versioni
| (3 versioni intermedie di uno stesso utente non sono mostrate) | |||
| Riga 10: | Riga 10: | ||
Un utente può facilmente risalire al livello di accesso a lui assegnato attraverso il codice breve riportato tra parentesi; tale codice è reperibile all'interno della dell'hat dell'utente (localizzato nella parte in alto a destra della schermata, subito sotto al nome dell'utente): | Un utente può facilmente risalire al livello di accesso a lui assegnato attraverso il codice breve riportato tra parentesi; tale codice è reperibile all'interno della dell'hat dell'utente (localizzato nella parte in alto a destra della schermata, subito sotto al nome dell'utente): | ||
| − | [[File:FloodCat_hat.jpg|1200px|thumb|centre|Utente]] | + | [[File:FloodCat_hat.jpg|1200px|thumb|centre|Pulsante Menù Utente]] |
nell'esempio, l'utente Floodcat Test ha un livello di accesso ai dati di tipo ''Visualizzazione, Inserimento e Modifica'' ed appartiene al dominio di accesso di Fondazione CIMA. | nell'esempio, l'utente Floodcat Test ha un livello di accesso ai dati di tipo ''Visualizzazione, Inserimento e Modifica'' ed appartiene al dominio di accesso di Fondazione CIMA. | ||
| Riga 17: | Riga 17: | ||
Per modificare il proprio hat e quindi il livello di accesso, l'utente deve premere il pulsante in alto a destra dove è riportato il proprio nome e l'hat attivo: | Per modificare il proprio hat e quindi il livello di accesso, l'utente deve premere il pulsante in alto a destra dove è riportato il proprio nome e l'hat attivo: | ||
| − | [[File:Floocat_Scelta_Hat-1.jpg|1200px|thumb|centre|Modifica | + | [[File:Floocat_Scelta_Hat-1.jpg|1200px|thumb|centre|Menù Utente - Modifica hat]] |
| − | il sistema attiva di conseguenza un | + | |
| + | il sistema attiva di conseguenza un menù a tendina dove l'utente può scegliere l'hat tra quelli che gli sono stati assegnati (e il conseguente livello di accesso all'applicazione secondo quanto detto in precedenza): | ||
| + | |||
| + | [[File:Floocat_Scelta_Hat-2.jpg|1200px|thumb|centre|Menù Utente - Scelta hat]] | ||
| + | |||
| + | |||
| + | attraverso lo stesso menu, l'utente può anche modificare la lingua di utilizzo dell'applicazione oppure effettuare la disconnessione dalla stessa (attraverso il pulsante '''LOGOUT'''). | ||
Versione attuale delle 09:49, 11 gen 2018
[Vai alla scheda Introduzione]
Le azioni sui dati che possono essere effettuate da un utente sono regolate dai seguenti livelli di accesso (elencati secondo un livello gerarchico crescente):
- Visualizzazione (visual);
- Visualizzazione, Inserimento e Modifica (edit);
- Visualizzazione, Inserimento, Modifica e Cancellazione (del);
- Visualizzazione, Inserimento, Modifica, Cancellazione e Validazione (valid).
Un utente può facilmente risalire al livello di accesso a lui assegnato attraverso il codice breve riportato tra parentesi; tale codice è reperibile all'interno della dell'hat dell'utente (localizzato nella parte in alto a destra della schermata, subito sotto al nome dell'utente):
nell'esempio, l'utente Floodcat Test ha un livello di accesso ai dati di tipo Visualizzazione, Inserimento e Modifica ed appartiene al dominio di accesso di Fondazione CIMA.
Per modificare il proprio hat e quindi il livello di accesso, l'utente deve premere il pulsante in alto a destra dove è riportato il proprio nome e l'hat attivo:
il sistema attiva di conseguenza un menù a tendina dove l'utente può scegliere l'hat tra quelli che gli sono stati assegnati (e il conseguente livello di accesso all'applicazione secondo quanto detto in precedenza):
attraverso lo stesso menu, l'utente può anche modificare la lingua di utilizzo dell'applicazione oppure effettuare la disconnessione dalla stessa (attraverso il pulsante LOGOUT).