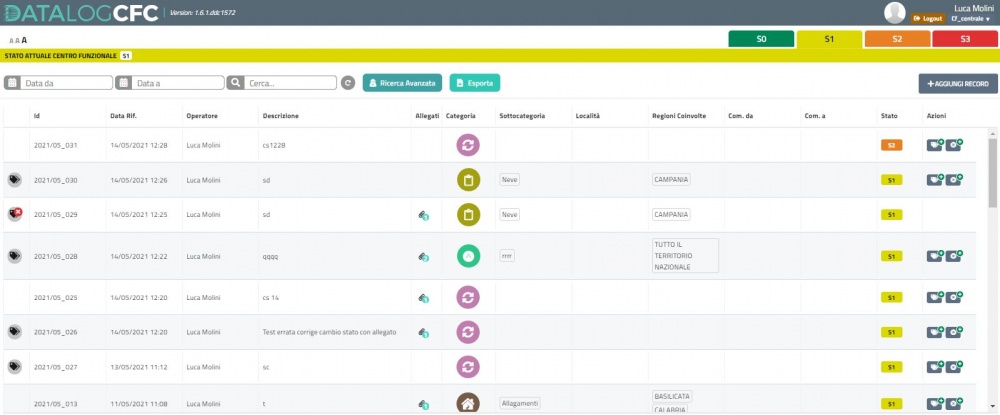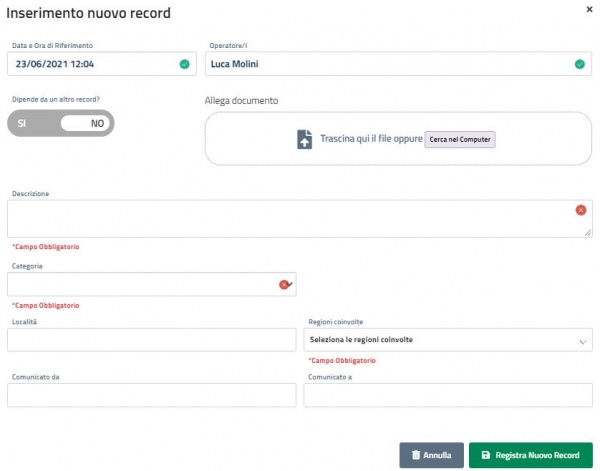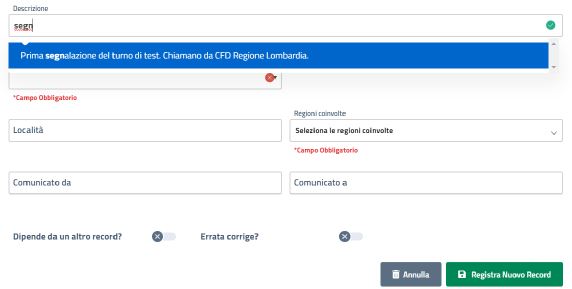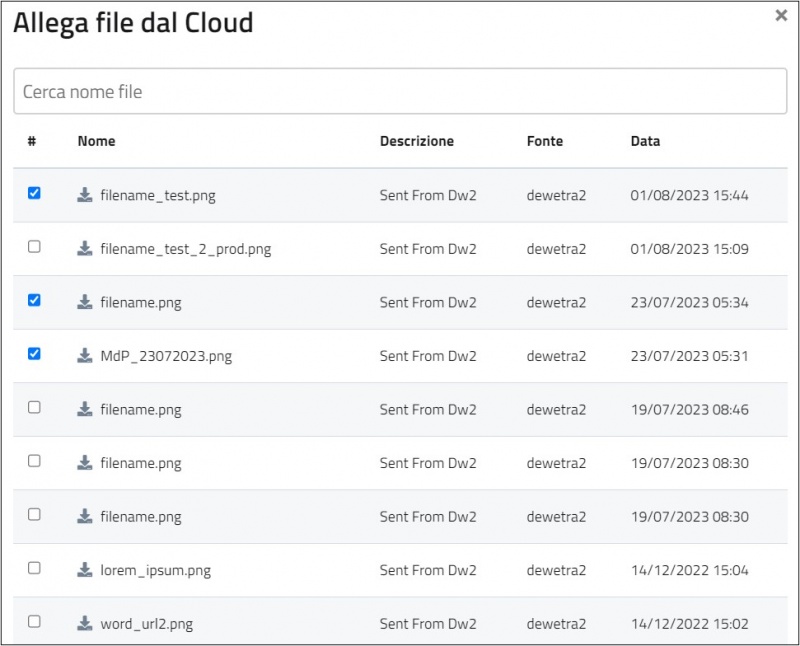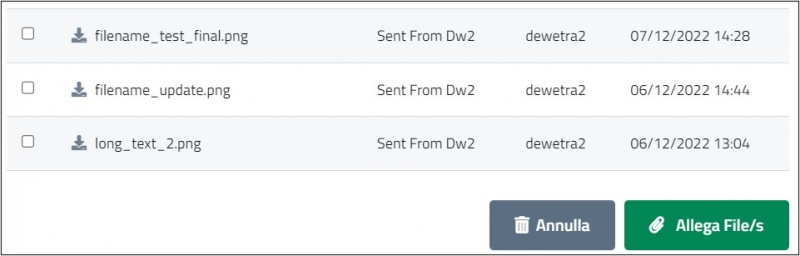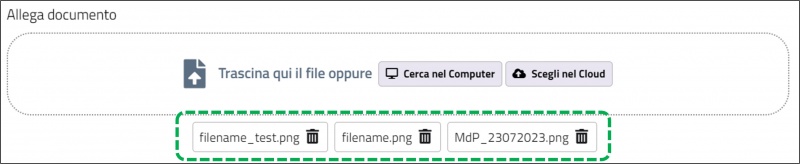Inserimento nuovo record: differenze tra le versioni
(→Iconizzazione del form d'inserimento) |
|||
| (44 versioni intermedie di uno stesso utente non sono mostrate) | |||
| Riga 1: | Riga 1: | ||
| − | [ [[Datalog - Manuale utente | Home]] ] - [ [[Come accedere a DataLog]] ] - | + | [ [[Datalog - Manuale utente | Home]] ] - [ [[Come accedere a DataLog]] ] - [ [[Inserimento record dipendente | Inserire un record dipendente]] ] - [ [[Condivisione record | Invio di un record via e-mail]] ] - [ [[Gestione errata corrige | Inserire un'Errata Corrige]] ] - [ [[Modificare lo Stato di Configurazione]] ] - [ [[Ricerca record | Ricerca ed esportazione record]] ] |
---- | ---- | ||
| + | __TOC__ | ||
| − | Una volta effettuato l'accesso a '''DataLog''' con | + | |
| + | Una volta effettuato l'accesso a '''DataLog''' con: | ||
| + | * '''utente personale''' | ||
| + | * hat '''cf_centrale''' | ||
| + | è possibile inserire un nuovo record. <br> | ||
Per inizializzare il processo, l'Operatore dovrà cliccare sul pulsante <u>+AGGIUNGI RECORD</u> posto in alto a destra. <br> | Per inizializzare il processo, l'Operatore dovrà cliccare sul pulsante <u>+AGGIUNGI RECORD</u> posto in alto a destra. <br> | ||
| − | [[file: | + | [[file:aggiungi1.jpg|border|1000px]] |
Premuto il pulsante, il sistema apre un form d'inserimento record. <br> | Premuto il pulsante, il sistema apre un form d'inserimento record. <br> | ||
| − | [[ | + | [[File:form22.jpg|border|600px]] |
| − | In <span style="color:#ff0000">rosso</span> sono indicati tutti i <span style="color:#ff0000">campi obbligatori</span>. Quando un | + | In <span style="color:#ff0000">rosso</span> sono indicati tutti i <span style="color:#ff0000">campi obbligatori</span>. <br> |
| + | Quando un campo obbligatorio viene correttamente compilato</span>, il sistema appone una spunta verde. | ||
| Riga 47: | Riga 53: | ||
Una volta selezionata la <u>CATEGORIA</u>, il sistema mostra le possibili opzioni per le <u>SOTTOCATEGORIE</u> ad essa relative. <br> | Una volta selezionata la <u>CATEGORIA</u>, il sistema mostra le possibili opzioni per le <u>SOTTOCATEGORIE</u> ad essa relative. <br> | ||
| − | [[file:sottocat.jpg|border| | + | [[file:sottocat.jpg|border|600px]] |
| Riga 59: | Riga 65: | ||
==Regioni coinvolte== | ==Regioni coinvolte== | ||
Il campo <u>Regioni coinvolte</u> consente all'Operatore di inserire un'indicazione geografica alla scala regionale mediante apposito menu a tendina che riporta in ordine alfabetico tutte le Regioni e Province Autonome. <br> | Il campo <u>Regioni coinvolte</u> consente all'Operatore di inserire un'indicazione geografica alla scala regionale mediante apposito menu a tendina che riporta in ordine alfabetico tutte le Regioni e Province Autonome. <br> | ||
| − | Inoltre, in caso l'Operatore ritenga necessario riferire il record a tutto il Paese, il menu tendina riporta la voce '' | + | Inoltre, in caso l'Operatore ritenga necessario riferire il record a tutto il Paese, il menu tendina riporta la voce ''TUTTO IL TERRITORIO NAZIONALE''. |
==Comunicato da== | ==Comunicato da== | ||
| Riga 68: | Riga 74: | ||
Il campo <u>Comunicato a</u> consente all'Operatore di inserire il dettaglio relativo al destinatario dell'informazione inserita in '''DataLog'''.<br> | Il campo <u>Comunicato a</u> consente all'Operatore di inserire il dettaglio relativo al destinatario dell'informazione inserita in '''DataLog'''.<br> | ||
L’input di testo è dotato di ''autocomplete''. | L’input di testo è dotato di ''autocomplete''. | ||
| + | |||
| + | ==Allega documento== | ||
| + | Il campo <u>Allega documento</u> consente all'operatore di caricare, associandolo al record che verrà inserito, uno o più file (il sistema è in grado di gestire qualunque formato standard: jpeg, png, docx, txt, pdf, zip, html et c.) con l'unico vincolo che il peso complessivo degli allegati non sia superiore a '''50Mb'''. <br> | ||
| + | |||
| + | ===Allegare un file salvato in locale=== | ||
| + | Come indicato nel box, i file possono essere caricati sia attraverso semplice 'drag and drop' sia attraverso 'browsing' (ricerca manuale tramite filesystem locale). <br> | ||
| + | |||
| + | [[File:DL_ul1.JPG|800px|thumb|centre|Allega un file salvato in locale (box rosso e box arancione]] | ||
| + | |||
| + | Una volta completato il caricamento, i file appariranno listati sotto il box: a questo punto l'operatore potrà procedere all'inserimento record ovvero eliminare i file erroneamente caricati cliccando sull'icona 'cestino' presente alla destra del nome del file | ||
| + | |||
| + | ===Allegare un file salvato sul Cloud di piattaforma=== | ||
| + | In merito alle azioni necessarie per salvare un file su cloud, l'utente è invitato a consultare la '''[[Interfaccia Utenti#Invia a Cloud | sezione dedicata]]'''. <br> | ||
| + | Per allegare un file salvato sul cloud di piattaforma, è invece necessario premere il pulsante '''Scegli nel Cloud''' | ||
| + | [[File:DL_ul2.JPG|800px|thumb|centre|Allega un file salvato nel cloud (box verde)]]. | ||
| + | |||
| + | Una volta premuto il pulsante, il sistema mostra un form attarverso il quale l'utente può selezionare una o più file da allegare al record. | ||
| + | [[File:DL_ul3.JPG|800px|thumb|centre|Selezione di uno o più file salvati nel cloud]] | ||
| + | |||
| + | Selezionati i file necessari, l'utente allega i file premendo il pulsante '''Allega File/s''' | ||
| + | [[File:DL_ul4.JPG|800px|thumb|centre|Allegazione file al record.]] | ||
| + | |||
| + | Completata l'operazione, i file allegato compariranno nel form di inserimento record. | ||
| + | [[File:DL_ul5.JPG|800px|thumb|centre|File allegati al record.]] | ||
==Registrazione Record== | ==Registrazione Record== | ||
Una volta inserite tutte le informazioni necessarie, l'Operatore può inserire il record cliccando su <u>Registra nuovo record</u>. <br> | Una volta inserite tutte le informazioni necessarie, l'Operatore può inserire il record cliccando su <u>Registra nuovo record</u>. <br> | ||
Il sistema aprirà dunque una finestra di dialogo nella quale verrà richiesta conferma dell'inserimento. <br> | Il sistema aprirà dunque una finestra di dialogo nella quale verrà richiesta conferma dell'inserimento. <br> | ||
| + | [[file:conferma.jpg|border|400px]] | ||
| − | [[file: | + | |
| + | In caso di esito positivo, il sistema visualizzerà il seguente messaggio: <br> | ||
| + | [[file:confermaok.jpg|border|400px]] | ||
| + | |||
| + | |||
| + | In caso di esito negativo, il sistema visualizzerà il seguente messaggio: <br> | ||
| + | [[file:confermako.jpg|border|400px]] | ||
| + | |||
| + | |||
| + | In questo secondo caso, l'Operatore può fare riferimento al servizio di assistenza H24 di [https://www.cimafoundation.org Fondazione CIMA]. | ||
| + | |||
| + | ==Identificativo del record== | ||
| + | Ad ogni record, una volta registrato correttamente, sarà associato un identificativo univoco non modificabile avente forma generica ''YYYY/ MM_nnn''.Il progressivo ''nnn'' viene azzerato al cambio mese. <br> | ||
| + | Ogni record sarà accompagnato da due attributi registrati dal sistema, non visibili dall’interfaccia dell’applicativo: | ||
| + | *marca temporale di inserimento | ||
| + | *utente loggato al momento della registrazione del record | ||
| + | |||
| + | ==Iconizzazione del form d'inserimento== | ||
| + | In fase di compilazione di un record può essere utile ridurre il form d’inserimento a icona in modo da poter disporre delle altre funzionalità di DataLog. <br> | ||
| + | Una volta aperto il form d’inserimento, l’utente può dunque iconizzarlo premendo sul pulsante posto in alto destra e avente icona | ||
| + | [[file:icon-si.jpg|border|40x]] | ||
| + | |||
| + | In tal modo, il form verrà ridimensionato come barra posta all’estremo inferiore dello schermo. | ||
| + | [[file:icon-iz.jpg|border|800px]] | ||
| + | |||
| + | Premendo sul pulsante con icona | ||
| + | [[file:icon-no.jpg|border|20px]] | ||
| + | |||
| + | il sistema ripristinerà le dimensioni ordinarie del form. | ||
| + | |||
| + | |||
| + | ---- | ||
| + | [ [[Datalog - Manuale utente | Home]] ] - [ [[Come accedere a DataLog]] ] - [ [[Inserimento record dipendente | Inserire un record dipendente]] ] - [ [[Condivisione record | Invio di un record via e-mail]] ] - [ [[Gestione errata corrige | Inserire un'Errata Corrige]] ] - [ [[Modificare lo Stato di Configurazione]] ] - [ [[Ricerca record | Ricerca ed esportazione record]] ] | ||
Versione attuale delle 11:30, 18 lug 2024
[ Home ] - [ Come accedere a DataLog ] - [ Inserire un record dipendente ] - [ Invio di un record via e-mail ] - [ Inserire un'Errata Corrige ] - [ Modificare lo Stato di Configurazione ] - [ Ricerca ed esportazione record ]
Indice
Una volta effettuato l'accesso a DataLog con:
- utente personale
- hat cf_centrale
è possibile inserire un nuovo record.
Per inizializzare il processo, l'Operatore dovrà cliccare sul pulsante +AGGIUNGI RECORD posto in alto a destra.
Premuto il pulsante, il sistema apre un form d'inserimento record.
In rosso sono indicati tutti i campi obbligatori.
Quando un campo obbligatorio viene correttamente compilato</span>, il sistema appone una spunta verde.
Data e Ora di Riferimento
Il campo Data e Ora di Riferimento sono inizializzati dal sistema con data e ora del server di installazione dell’applicativo.
In caso sia necessario, l'Operatore può modificare Data e Ora di Riferimento manualmente cliccando sulla casella in cui essi compaiono.
Si ricorda che, indipendentemente dalla modifica manuale dell'orario d'inserimento record, il sistema registrerà in ogni caso anche l'orario reale di scrittura a database.
Operatore/i
Il campo Operatore/i è auto-compilato con nome e cognome dell’utente loggato nell’istante in cui viene cliccato il pulsante AGGIUNGI RECORD.
In caso sia necessario, l'Operatore può modificare Operatore/i manualmente cliccando sulla casella in cui compaiono nome e cognome dell'utente.
Descrizione
Il campo Descrizione deve essere compilato obbligatoriamente dall'Operatore.
E' un campo di testo libero dotato della funzione di autocomplete, per cui in caso una sequenza di un numero minimo di caratteri sia già presente in record precedenti, viene suggerito all'utente il possibile completamento del testo.
Categorie e Sottocategorie
I record possono essere categorizzati secondo una tassonomia a due livelli, Categoria e Sottocategoria.
- la scelta della categoria è mutuamente esclusiva.
- ciascuna categoria è rappresentata da un’icona specifica.
L'elenco delle possibili scelte inerenti al menu Categoria sono:
- Annotazione

- Anomalia apparati e/o sistemi

- Avvisi, bollettini e comunicazioni importanti

- Effetti al suolo e/o danni

- Altro

Una volta selezionata la CATEGORIA, il sistema mostra le possibili opzioni per le SOTTOCATEGORIE ad essa relative.
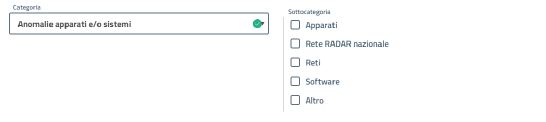
In caso, l'Operatore abbia selezionato Altro, il sistema mostra un input di testo in modo che l’utente possa meglio qualificare la natura della segnalazione.
L’input di testo è dotato di autocomplete.
Località
Il campo Località consente all'Operatore di inserire un'indicazione geografica (testo libero) relativa al record in via di inserimento. L’input di testo è dotato di autocomplete.
Regioni coinvolte
Il campo Regioni coinvolte consente all'Operatore di inserire un'indicazione geografica alla scala regionale mediante apposito menu a tendina che riporta in ordine alfabetico tutte le Regioni e Province Autonome.
Inoltre, in caso l'Operatore ritenga necessario riferire il record a tutto il Paese, il menu tendina riporta la voce TUTTO IL TERRITORIO NAZIONALE.
Comunicato da
Il campo Comunicato da consente all'Operatore di inserire il dettaglio relativo alla fonte dell'informazione inserita in DataLog.
L’input di testo è dotato di autocomplete.
Comunicato a
Il campo Comunicato a consente all'Operatore di inserire il dettaglio relativo al destinatario dell'informazione inserita in DataLog.
L’input di testo è dotato di autocomplete.
Allega documento
Il campo Allega documento consente all'operatore di caricare, associandolo al record che verrà inserito, uno o più file (il sistema è in grado di gestire qualunque formato standard: jpeg, png, docx, txt, pdf, zip, html et c.) con l'unico vincolo che il peso complessivo degli allegati non sia superiore a 50Mb.
Allegare un file salvato in locale
Come indicato nel box, i file possono essere caricati sia attraverso semplice 'drag and drop' sia attraverso 'browsing' (ricerca manuale tramite filesystem locale).
Una volta completato il caricamento, i file appariranno listati sotto il box: a questo punto l'operatore potrà procedere all'inserimento record ovvero eliminare i file erroneamente caricati cliccando sull'icona 'cestino' presente alla destra del nome del file
Allegare un file salvato sul Cloud di piattaforma
In merito alle azioni necessarie per salvare un file su cloud, l'utente è invitato a consultare la sezione dedicata.
Per allegare un file salvato sul cloud di piattaforma, è invece necessario premere il pulsante Scegli nel Cloud
Una volta premuto il pulsante, il sistema mostra un form attarverso il quale l'utente può selezionare una o più file da allegare al record.
Selezionati i file necessari, l'utente allega i file premendo il pulsante Allega File/s
Completata l'operazione, i file allegato compariranno nel form di inserimento record.
Registrazione Record
Una volta inserite tutte le informazioni necessarie, l'Operatore può inserire il record cliccando su Registra nuovo record.
Il sistema aprirà dunque una finestra di dialogo nella quale verrà richiesta conferma dell'inserimento.
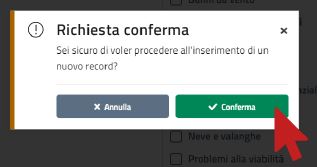
In caso di esito positivo, il sistema visualizzerà il seguente messaggio:
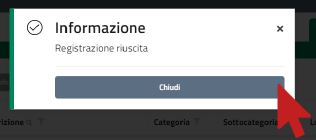
In caso di esito negativo, il sistema visualizzerà il seguente messaggio:
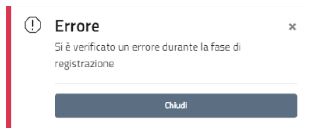
In questo secondo caso, l'Operatore può fare riferimento al servizio di assistenza H24 di Fondazione CIMA.
Identificativo del record
Ad ogni record, una volta registrato correttamente, sarà associato un identificativo univoco non modificabile avente forma generica YYYY/ MM_nnn.Il progressivo nnn viene azzerato al cambio mese.
Ogni record sarà accompagnato da due attributi registrati dal sistema, non visibili dall’interfaccia dell’applicativo:
- marca temporale di inserimento
- utente loggato al momento della registrazione del record
Iconizzazione del form d'inserimento
In fase di compilazione di un record può essere utile ridurre il form d’inserimento a icona in modo da poter disporre delle altre funzionalità di DataLog.
Una volta aperto il form d’inserimento, l’utente può dunque iconizzarlo premendo sul pulsante posto in alto destra e avente icona
![]()
In tal modo, il form verrà ridimensionato come barra posta all’estremo inferiore dello schermo.
![]()
Premendo sul pulsante con icona
![]()
il sistema ripristinerà le dimensioni ordinarie del form.
[ Home ] - [ Come accedere a DataLog ] - [ Inserire un record dipendente ] - [ Invio di un record via e-mail ] - [ Inserire un'Errata Corrige ] - [ Modificare lo Stato di Configurazione ] - [ Ricerca ed esportazione record ]