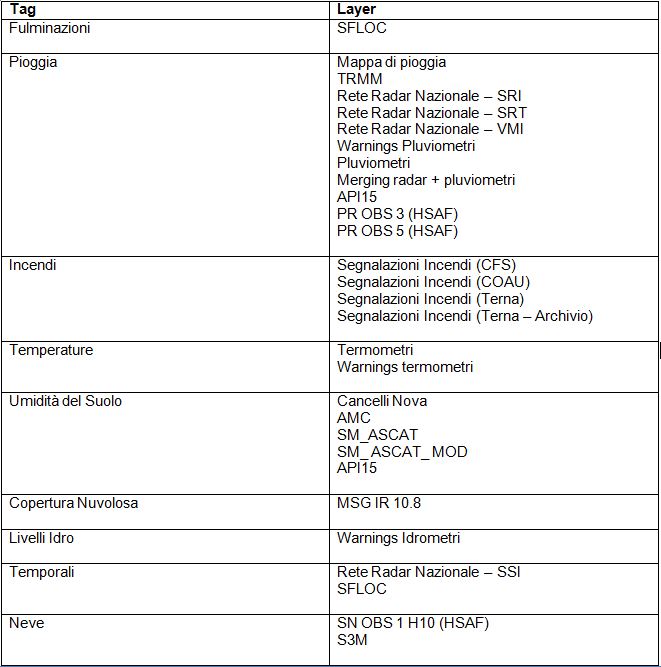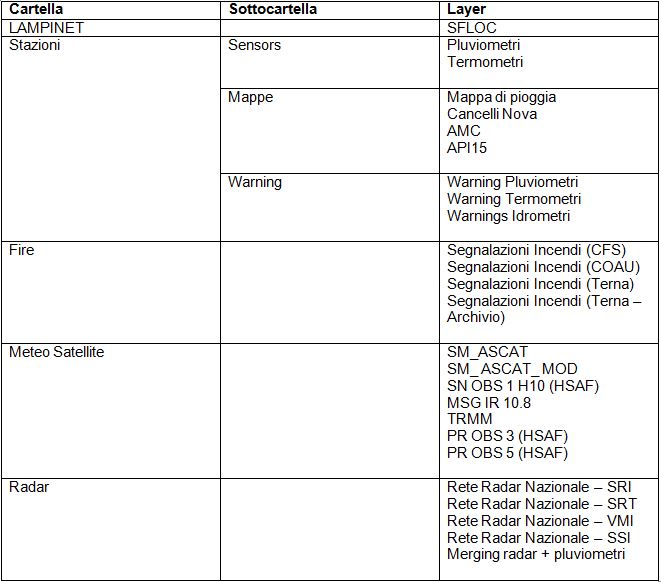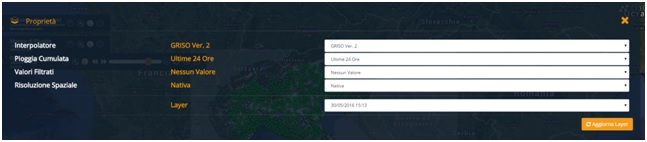Osservazioni: differenze tra le versioni
| Riga 48: | Riga 48: | ||
<span style="font-size:110%">Nell'esempio in figura, tooltip visualizzato alla destra della [[Interfaccia Utenti#Layer List|Layer List]] per la mappa di pioggia. | <span style="font-size:110%">Nell'esempio in figura, tooltip visualizzato alla destra della [[Interfaccia Utenti#Layer List|Layer List]] per la mappa di pioggia. | ||
| + | |||
[[File:OSS_04.JPG|800px|thumb|centre|Secondo tooltip visualizzato portando il cursore sul nome del layer all'interno della Layer List.]] | [[File:OSS_04.JPG|800px|thumb|centre|Secondo tooltip visualizzato portando il cursore sul nome del layer all'interno della Layer List.]] | ||
| Riga 64: | Riga 65: | ||
[[File:OSS_05.JPG|800px|thumb|centre|Pulsanti per la gestione del layer caricato.]] | [[File:OSS_05.JPG|800px|thumb|centre|Pulsanti per la gestione del layer caricato.]] | ||
| + | |||
<span style="font-size:110%">Cliccando con il tasto sinistro sul nome del layer si ottiene invece una finestra di dialogo da cui si possono modificare i parametri del layer dinamico caricato tra i quali, ad esempio l’aggregazione spaziale, l’intervallo di cumulata (ove la variabile sia sommabile), l’istante temporale di riferimento, il valore al di sotto/sopra del quale filtrare i dati visualizzati e così via. | <span style="font-size:110%">Cliccando con il tasto sinistro sul nome del layer si ottiene invece una finestra di dialogo da cui si possono modificare i parametri del layer dinamico caricato tra i quali, ad esempio l’aggregazione spaziale, l’intervallo di cumulata (ove la variabile sia sommabile), l’istante temporale di riferimento, il valore al di sotto/sopra del quale filtrare i dati visualizzati e così via. | ||
[[File:OSS_06.JPG|800px|thumb|centre|Menu per la modifica dei parametri di visualizzazione del layer caricato.]] | [[File:OSS_06.JPG|800px|thumb|centre|Menu per la modifica dei parametri di visualizzazione del layer caricato.]] | ||
| + | |||
| + | |||
| + | <u>'''NOTA'''</u> | ||
| + | <span style="font-size:110%">Possono essere caricati nel [[Interfaccia Utenti#Controllo Mappa|Controllo Mappa]] solo i layer dinamici che hanno un’intersezione temporale con il periodo di riferimento espresso nel [[Interfaccia Utenti#Display|Display]]. | ||
| + | Per maggiori dettagli sulle funzionalità dei Layer Dinamici si vedano le schede nella sezione [[Allegati]]. | ||
| + | |||
| + | |||
| + | ---- | ||
| + | [[Pagina principale | [Torna alla Home di MyDewetra]]] <br/> | ||
| + | [[Dewetra 2 - Manuale utente| [Vai alla scheda Introduzione]]] <br/> | ||
| + | [[Accesso alla piattaforma| [Vai alla scheda Accesso alla piattaforma]]] <br/> | ||
| + | [[Interfaccia Utenti| [Vai alla scheda Interfaccia Utenti]]] <br/> | ||
| + | [[Allegati | [Vai alla scheda Allegati]]] <br/> | ||
Versione delle 23:36, 3 giu 2016
[Vai alla scheda Introduzione]
[Vai alla scheda Accesso alla piattaforma]
[Vai alla scheda Interfaccia Utenti]
[Vai alla scheda Allegati]
Il primo pulsante di azione della barra dei comandi, Osservazioni, consente di accedere ai menu dei dati osservativi a disposizione dell’utente. Una volta cliccato sul menu, vengono offerte due differenti possibilità di visualizzazione la Vista Tag e la Vista Cartelle.
La Vista Tag mostra i dati osservativi organizzati con un criterio tematico tale per cui ogni strato informativo è etichettato con una o più categorie tra le seguenti:
- Pioggia
- Fulminazioni
- Incendi
- Temperatura
- Umidità del suolo
- Copertura nuvolosa
- Livelli idro
- Temporali
- Neve
La Vista Cartelle invece raggruppa i dati a seconda dello strumento da cui originano ovverosia:
- Satellite
- Radar
- Stazioni a terra
- Modelli diagnostici
- Fire
A titolo di esempio, nella tabella sottostante sono riportati alcuni layer di questa categoria che possono essere aggiunti al controllo mappa a seconda del tag e della cartella di riferimento.
Alla selezione di un layer, l’applicativo compone con i dati presenti nel database del sistema e carica nel Controllo Mappa e nella Layer List (in alto a sinistra) lo strato informativo corrispondente ai parametri impostati di default.
Portando il cursore sul nome del layer nella Layer List, l’utente abilita la funziona tooltip alla quale corrisponde l’apertura di due finestre:
- una in alto a desta nello schermo nella quale sono riportati i metadati del layer stesso, ad esempio:
- - nome del layer
- - descrizione del layer
- - data di riferimento
- - data di run (se si tratta di un modello)
- - aggregazione spaziale (in caso si tratti di una mappa aggregabile)
- - intervallo di validità (se si tratta di una variabile cumulabile)
Nell'esempio in figura, tooltip visualizzato in alto a desto nello schermo per la mappa di pioggia.
- una immediatamente alla destra della Layer List che riporta la data di inizializzazione del run (se si tratta di un modello) ovvero la data di riferimento.
Nell'esempio in figura, tooltip visualizzato alla destra della Layer List per la mappa di pioggia.
Alla sinistra del nome del layer caricato ed elencato nella Layer List compare l’icona cestino mediante la quale il layer può essere eliminato dalla Lista Layer e quindi non più visualizzato.
Alla destra del nome del layer figurano invece una serie di pulsanti:
- pulsante accendi/spegni: consente di visualizzare/escludere un layer precedentemente caricato
- pulsante zoom to Layer consente, nel caso in cui sia stato modificato dall’utente, di riportare il livello di zoom, a quello definito di default per quel layer
- pulsante legenda: mostra il pop-up contenente la legenda per il layer selezionato
- pulsante di scorrimento: cliccando su questo pulsante, l’utente ha la facoltà di visualizzare una serie di istanti successivi di una determinata variabile
- pulsante espandi: consente la visualizzazione di alcuni pulsanti per l’attivazione di funzioni supplementari tra le quali:
- - lo slider che permette di regolare la trasparenza/opacità di ogni layer
- - il pulsante download per lo scaricamento del dato visualizzato in diversi formati a seconda del layer d’interesse
- - il pulsante refresh per aggiornare il layer, caricandone la versione più recente tra quelle disponibili
- - il pulsante 'metadata che permette all’utente di visualizzare/scaricare la scheda di metadato associata al layer
Cliccando con il tasto sinistro sul nome del layer si ottiene invece una finestra di dialogo da cui si possono modificare i parametri del layer dinamico caricato tra i quali, ad esempio l’aggregazione spaziale, l’intervallo di cumulata (ove la variabile sia sommabile), l’istante temporale di riferimento, il valore al di sotto/sopra del quale filtrare i dati visualizzati e così via.
NOTA
Possono essere caricati nel Controllo Mappa solo i layer dinamici che hanno un’intersezione temporale con il periodo di riferimento espresso nel Display.
Per maggiori dettagli sulle funzionalità dei Layer Dinamici si vedano le schede nella sezione Allegati.
[Torna alla Home di MyDewetra]
[Vai alla scheda Introduzione]
[Vai alla scheda Accesso alla piattaforma]
[Vai alla scheda Interfaccia Utenti]
[Vai alla scheda Allegati]