Gestione errata corrige: differenze tra le versioni
| Riga 6: | Riga 6: | ||
Fatto questo, sarà necessario cliccare nella colonna >u>Azioni</u>, sull'icona <br> | Fatto questo, sarà necessario cliccare nella colonna >u>Azioni</u>, sull'icona <br> | ||
[[File:azione2.jpg |border| 60px]] | [[File:azione2.jpg |border| 60px]] | ||
| + | |||
Cliccandovi, il menu d'inserimento del nuovo record sarà in tutto e per tutto a quanto nella sezione [[Inserimento nuovo record | Inserire un nuovo record]], ad eccezione dell'intestazione del form d'inserimento che riporterà il titolo ''Inserimento errata corrige'' e la compilazione dovrà seguire ovviamente le stesse convenzioni di quanto mostrato nella sezione [[Inserimento nuovo record | Inserire un nuovo record]]. | Cliccandovi, il menu d'inserimento del nuovo record sarà in tutto e per tutto a quanto nella sezione [[Inserimento nuovo record | Inserire un nuovo record]], ad eccezione dell'intestazione del form d'inserimento che riporterà il titolo ''Inserimento errata corrige'' e la compilazione dovrà seguire ovviamente le stesse convenzioni di quanto mostrato nella sezione [[Inserimento nuovo record | Inserire un nuovo record]]. | ||
| Riga 11: | Riga 12: | ||
Una volta inserita l'errata corrige, l'icona del record che ha subito la correzione verrà automaticamente modificata e apparirà nella dashboard come indicato nella seguente immagine <br> | Una volta inserita l'errata corrige, l'icona del record che ha subito la correzione verrà automaticamente modificata e apparirà nella dashboard come indicato nella seguente immagine <br> | ||
[[File:ec.jpg |border| 250px]] | [[File:ec.jpg |border| 250px]] | ||
| + | |||
Cliccando sull'icona, sarà possibile visualizzare la cronologia del record comprensiva della correzione, sia in forma compatta <br> | Cliccando sull'icona, sarà possibile visualizzare la cronologia del record comprensiva della correzione, sia in forma compatta <br> | ||
[[File:ec2.jpg |border| 800px]] | [[File:ec2.jpg |border| 800px]] | ||
| + | |||
che estesa, ovverosia mostrando nella finestra di dialogo tutti i dettagli relativi al record inserito e successivamente corretto.<br> | che estesa, ovverosia mostrando nella finestra di dialogo tutti i dettagli relativi al record inserito e successivamente corretto.<br> | ||
Versione delle 13:18, 15 feb 2021
[ Home ] - [ Come accedere a DataLog ] - [ Inserire un nuovo record ] - [ Inserire un record dipendente ] - [ Modificare lo Stato di Configurazione ]
Per inserire un'Errata Corrige, l'Operatore deve preliminarmente individuare il record da modificare all'interno della dashboard.
Fatto questo, sarà necessario cliccare nella colonna >u>Azioni</u>, sull'icona

Cliccandovi, il menu d'inserimento del nuovo record sarà in tutto e per tutto a quanto nella sezione Inserire un nuovo record, ad eccezione dell'intestazione del form d'inserimento che riporterà il titolo Inserimento errata corrige e la compilazione dovrà seguire ovviamente le stesse convenzioni di quanto mostrato nella sezione Inserire un nuovo record.
Una volta inserita l'errata corrige, l'icona del record che ha subito la correzione verrà automaticamente modificata e apparirà nella dashboard come indicato nella seguente immagine
![]()
Cliccando sull'icona, sarà possibile visualizzare la cronologia del record comprensiva della correzione, sia in forma compatta

che estesa, ovverosia mostrando nella finestra di dialogo tutti i dettagli relativi al record inserito e successivamente corretto.
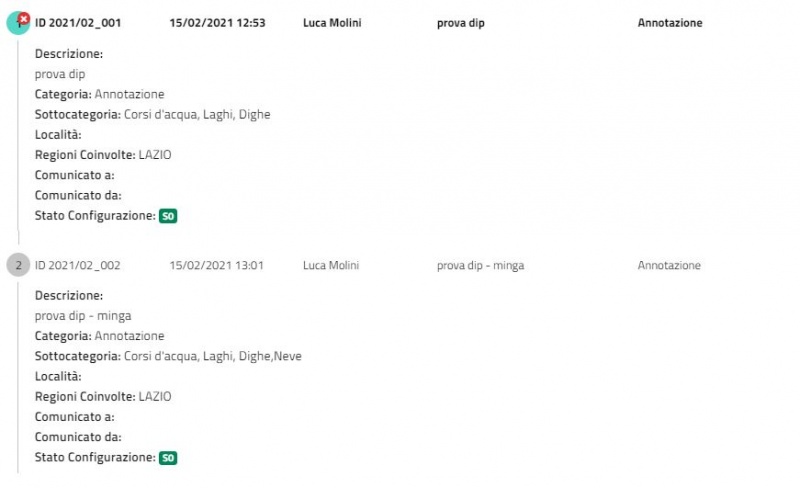
[ Home ] - [ Come accedere a DataLog ] - [ Inserire un nuovo record ] - Inserire un record dipendente - [ Modificare lo Stato di Configurazione ]