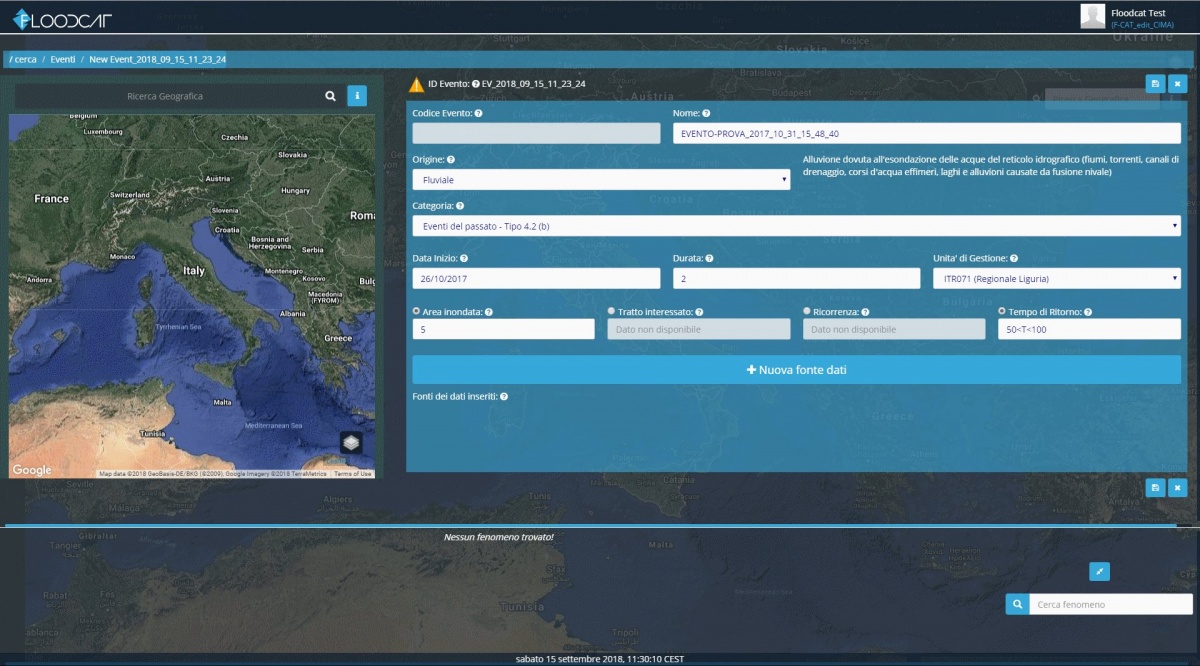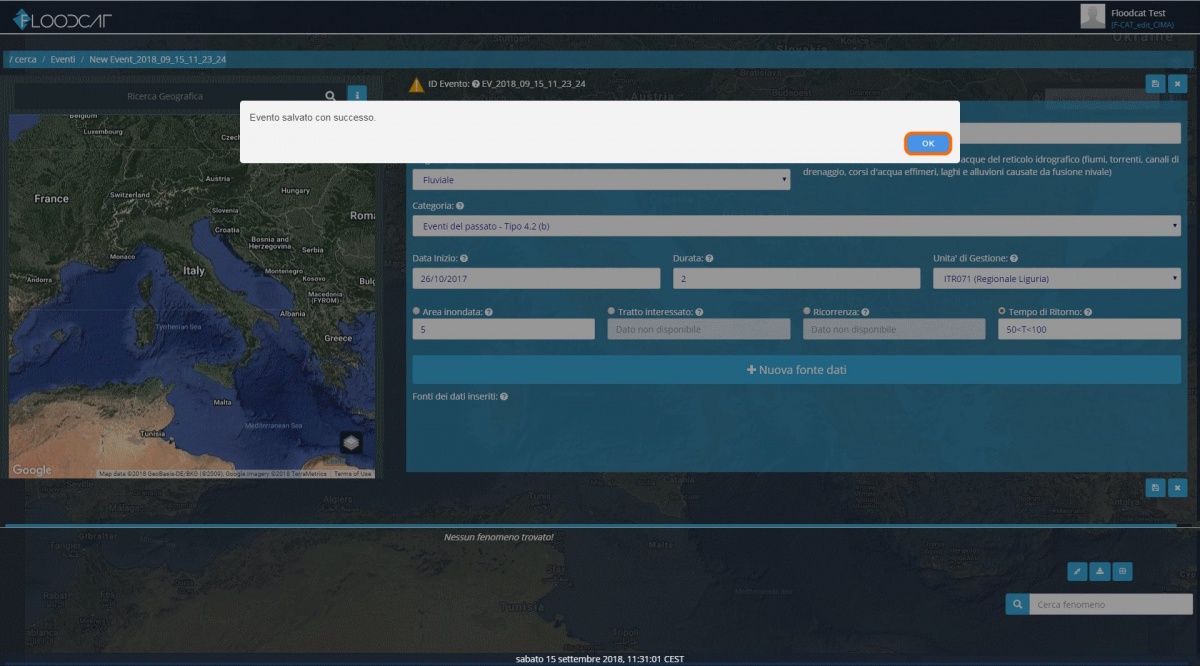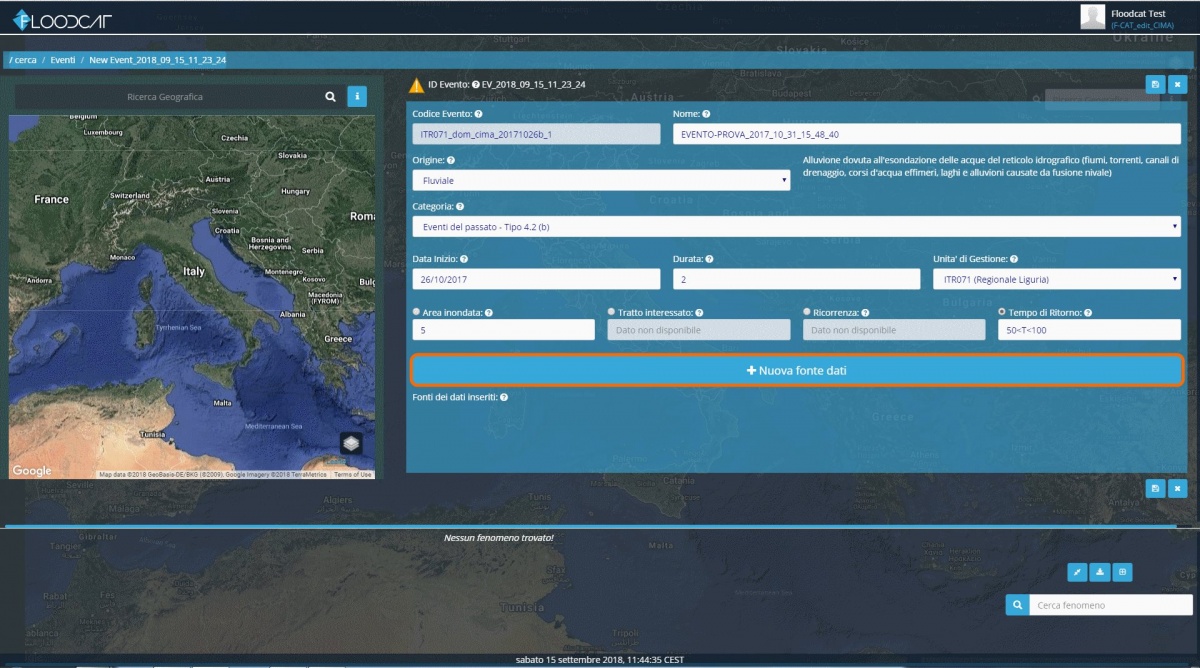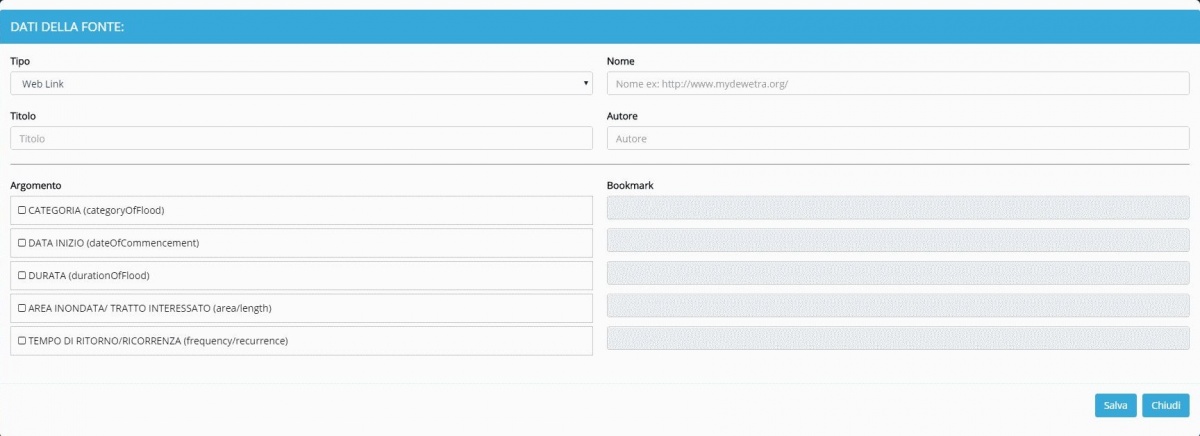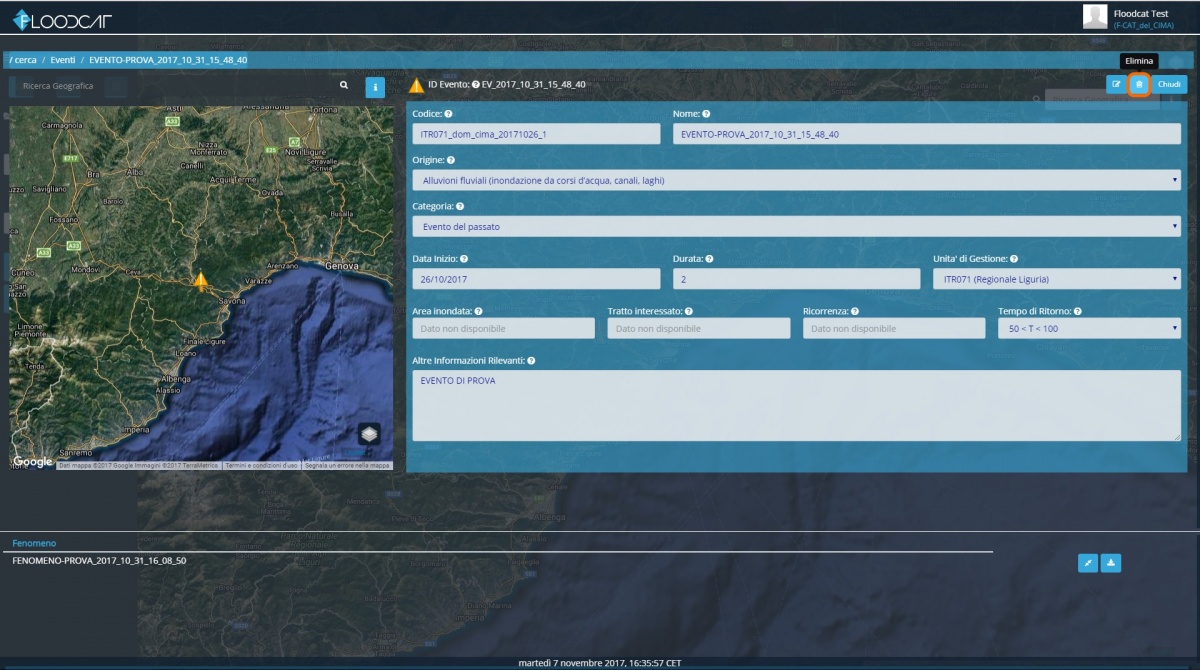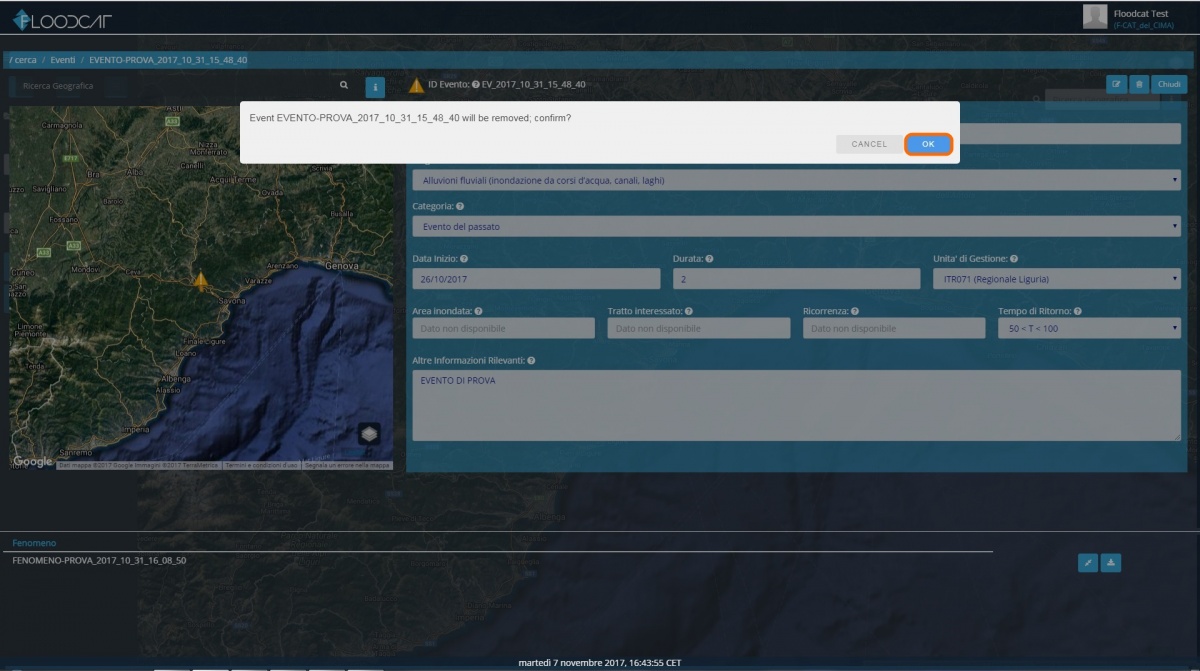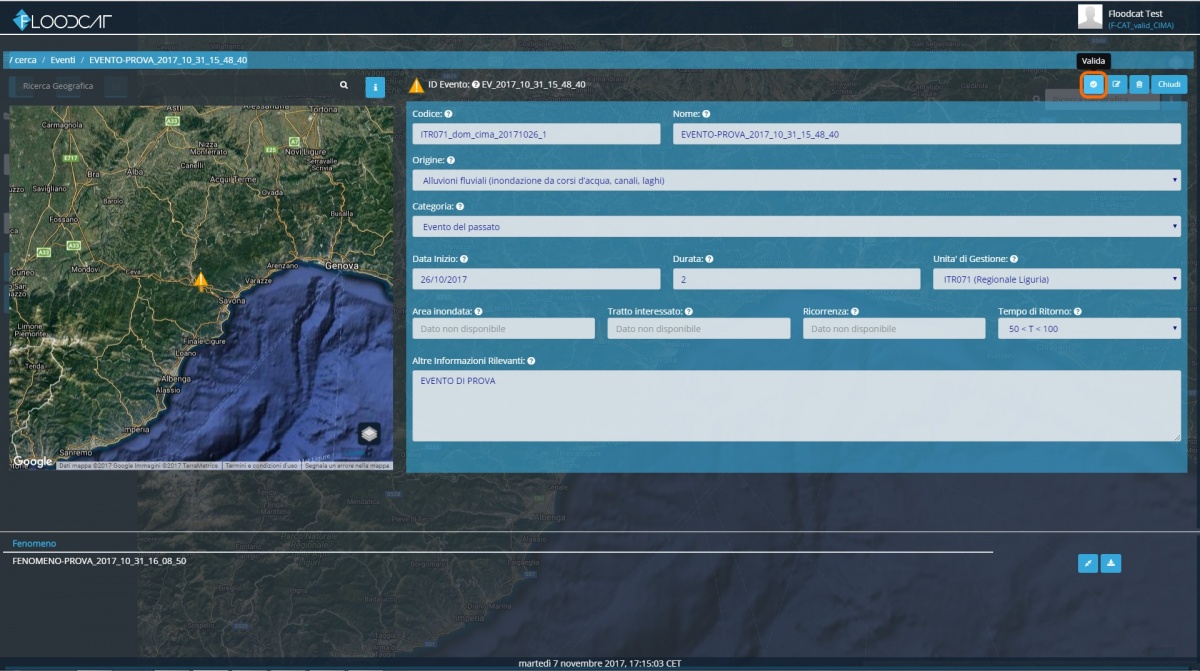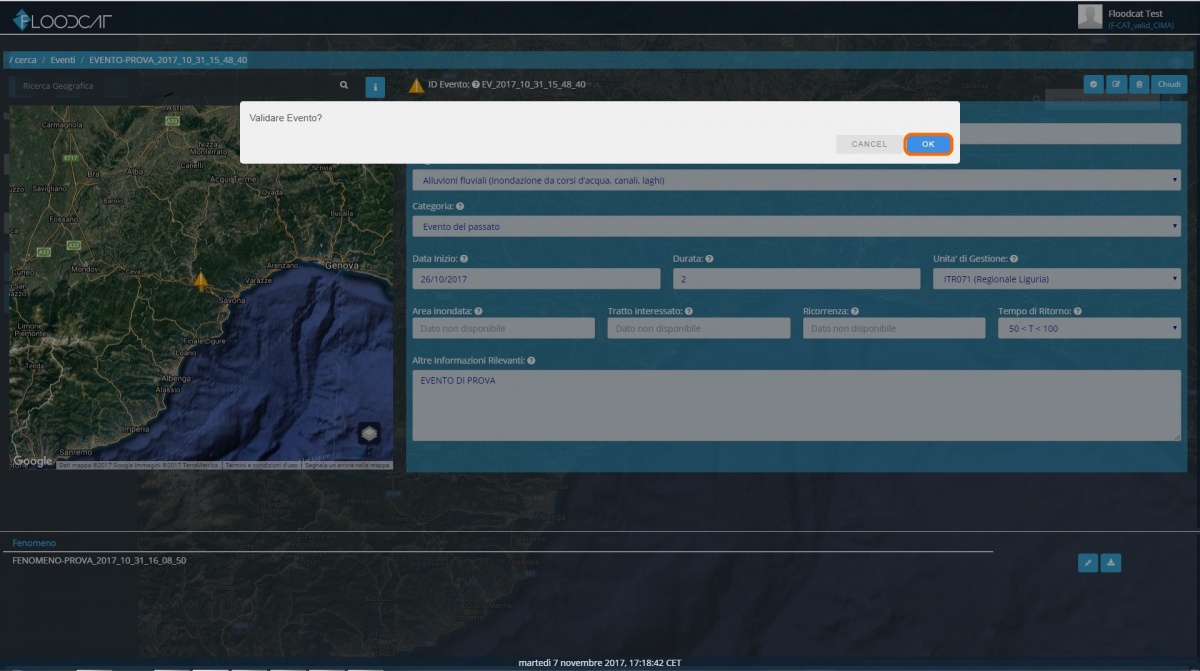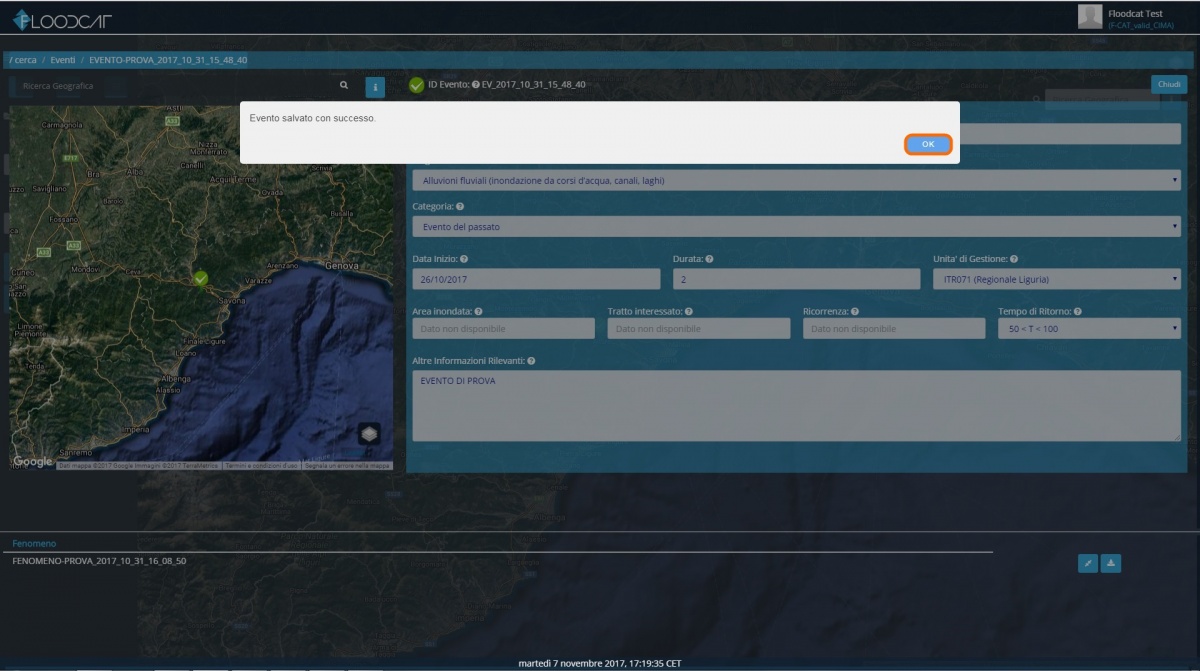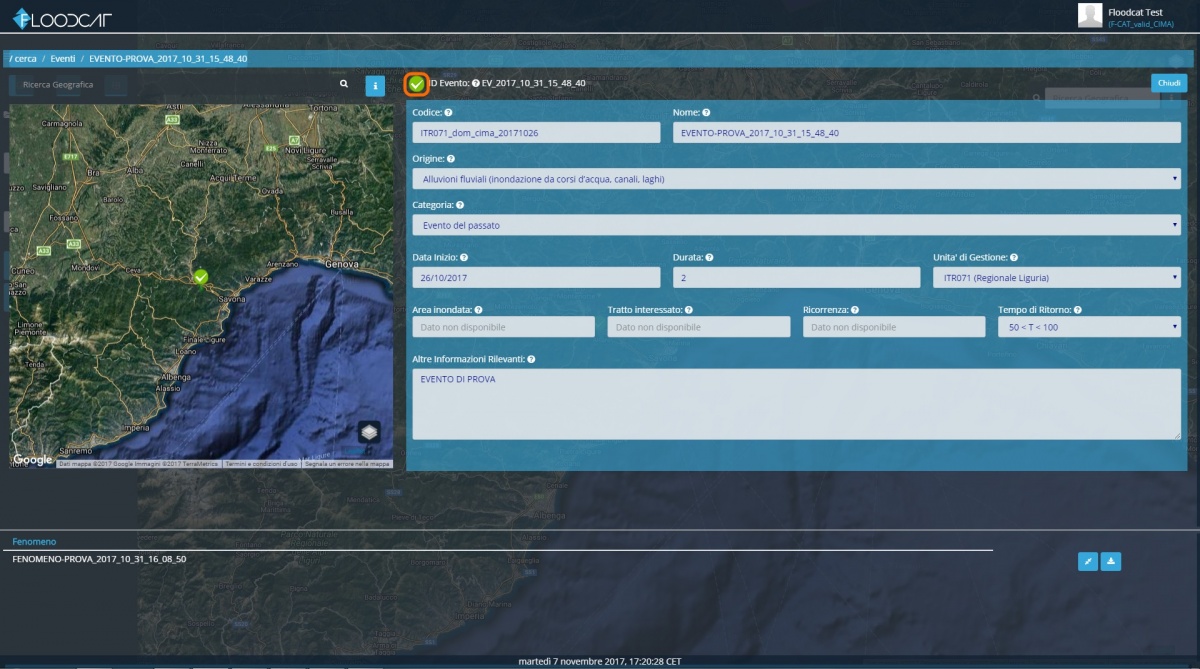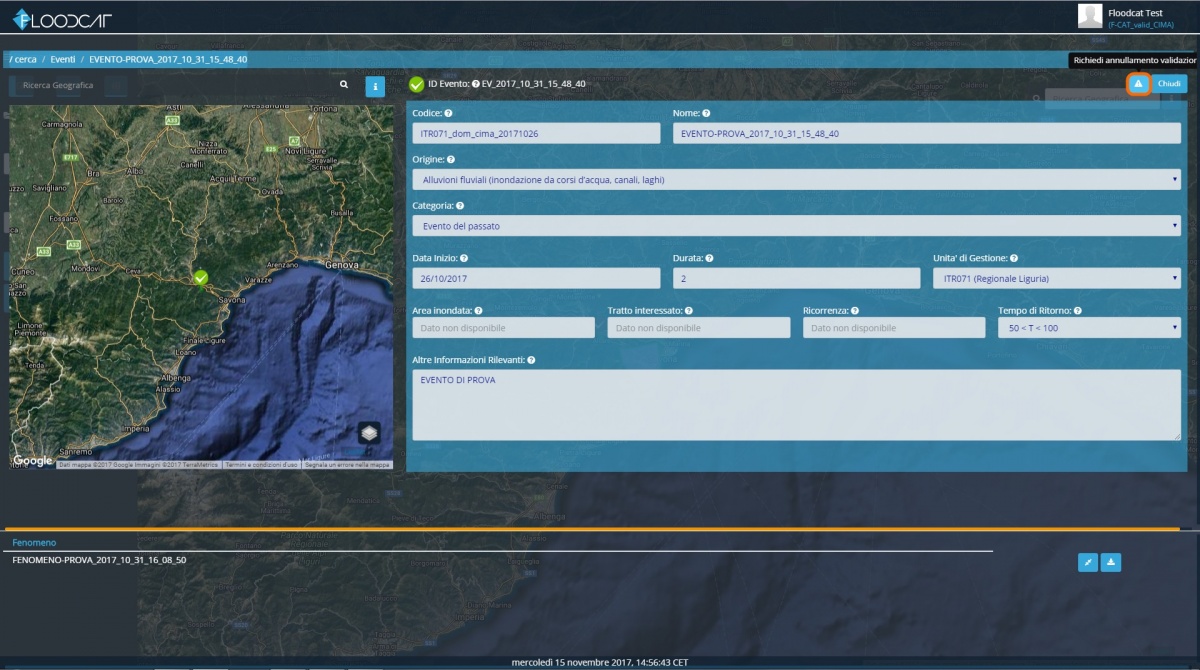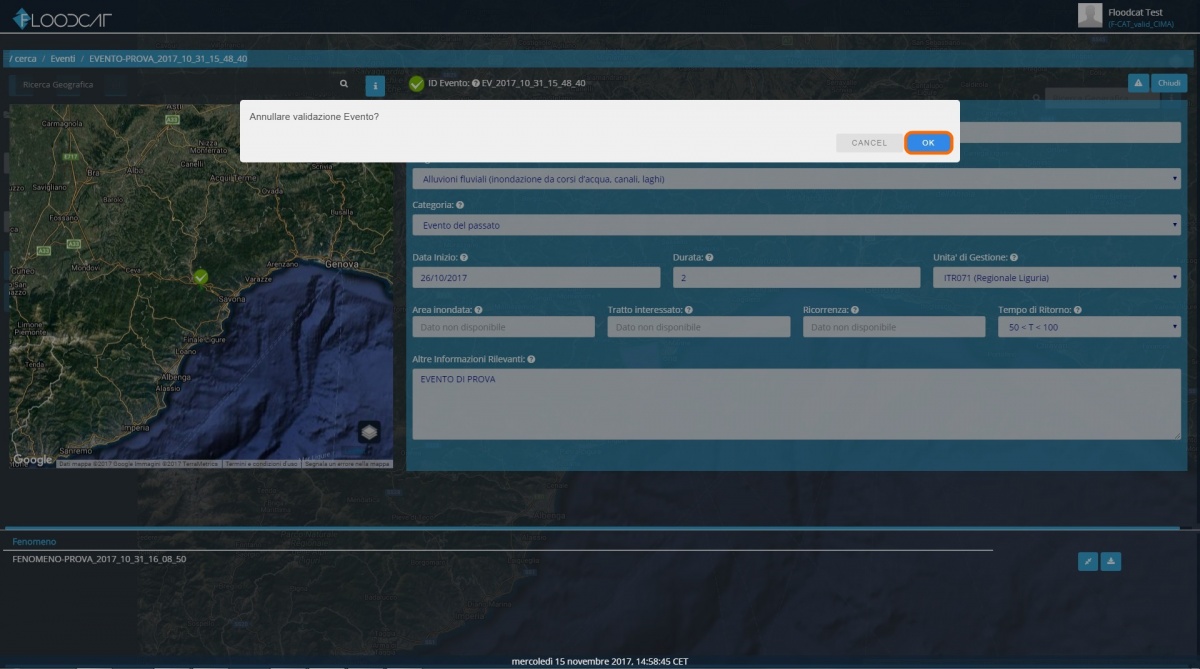Inserimento Evento: differenze tra le versioni
| (7 versioni intermedie di uno stesso utente non sono mostrate) | |||
| Riga 41: | Riga 41: | ||
| − | La Scheda Evento è composta dai seguenti campi: Codice Evento, Nome, Origine, Categoria, Data inizio, Durata, Unità di Gestione, Area inondata, Tratto interessato, Ricorrenza, Tempo di ritorno | + | La Scheda Evento è composta dai seguenti campi: Codice Evento, Nome, Origine, Categoria, Data inizio, Durata, Unità di Gestione, Area inondata, Tratto interessato, Ricorrenza, Tempo di ritorno e Fonte Dati; facendo scorrere il mouse sul simbolo ''Punto interrogativo'' |
[[File:FloodCat_tooltip.jpg|1200px|thumb|centre]] | [[File:FloodCat_tooltip.jpg|1200px|thumb|centre]] | ||
| Riga 58: | Riga 58: | ||
Premendo il pulsante ''OK'', l'utente termina la procedura di inserimento dell'evento. | Premendo il pulsante ''OK'', l'utente termina la procedura di inserimento dell'evento. | ||
| + | |||
| + | |||
| + | Per inserire le fonti relative ai dati dell'Evento aggiunto occorre premere il pulsante ''Nuova fonte dati'': | ||
| + | |||
| + | [[File:FloodCat_edit_Evento_NuovaFonteDati.jpg|1200px|thumb|centre|]] | ||
| + | |||
| + | |||
| + | il sistema propone quindi una maschera contenente i campi che compongono la Fonte dei dati dell'Evento: | ||
| + | |||
| + | [[File:FloodCat_edit_Evento_NuovaFonteDati-Dati.jpg|1200px|thumb|centre|]] | ||
| + | |||
| + | |||
| + | la fonte dei dati può essere inserita sia come collegamento ipertestuale sia caricando all'interno del sistema un file (i file caricati possono essere immagini, video o testi con dimensione massima pari a 10 MB). Per effettuare l'inserimento del collegamento l'utente deve scegliere la voce ''Web Link'' dal menu a discesa del campo '''Tipo''', scegliendo invece ''File Upload'' si attiva il caricamento; al termine dell'inserimento delle informazioni relative alla fonte dei occorre premere il pulsante ''Salva'' per effettuare il salvataggio dei dati. | ||
Versione attuale delle 15:35, 25 set 2018
[Vai alla scheda Introduzione]
[Vai alle Schede Evento, Fenomeno, Danno]
Le azioni sui dati che può effettuare un utente sono regolate dai seguenti livelli di accesso (elencati secondo un livello gerarchico crescente):
- Visualizzazione (visual);
- Visualizzazione, Inserimento e Modifica (edit);
- Visualizzazione, Inserimento, Modifica e Cancellazione (del);
- Visualizzazione, Inserimento, Modifica, Cancellazione e Validazione (valid).
Un utente può facilmente risalire al livello di accesso a lui assegnato attraverso il codice breve riportato tra parentesi; tale codice è reperibile all'interno della dell'hat dell'utente (localizzato nella parte in alto a destra della schermata, subito sotto al nome dell'utente):
nell'esempio, l'utente Floodcat Test ha un livello di accesso ai dati di tipo Visualizzazione, Inserimento e Modifica ed appartiene al dominio di accesso di Fondazione CIMA.
Visualizzazione
La Scheda Evento consente la sola visualizzazione dei dati associati ad un evento presente nel database.
Visualizzazione, Inserimento e Modifica
La Scheda Evento consente la visualizzazione, l’inserimento o la modifica dei dati caratteristici di un evento secondo la struttura riportata in figura:
La caratterizzazione dell'evento non prevede la localizzazione geografica; tale caratteristica è propria dei fenomeni e dei danni associati all'evento inserito.
Per inserire un nuovo evento occorre aprire una nuova Scheda premendo il pulsante Nuovo Evento che si trova sulla schermata principale dell'applicazione:
La Scheda Evento è composta dai seguenti campi: Codice Evento, Nome, Origine, Categoria, Data inizio, Durata, Unità di Gestione, Area inondata, Tratto interessato, Ricorrenza, Tempo di ritorno e Fonte Dati; facendo scorrere il mouse sul simbolo Punto interrogativo
posto subito a destra del nome del campo compaiono le informazioni esplicative (tooltip) per la compilazione dei campi. I campi obbligatori da compilare affinché il sistema consenta il salvataggio dei dati inseriti nella Scheda Evento sono i seguenti: Origine, Categoria, Data inizio, Ricorrenza (in alternativa Tempo di ritorno) e Unità di Gestione. Se l'utente non provvede alla compilazione di uno dei campi obbligatori il sistema non consente il salvataggio della scheda ed invita, attraverso un messaggio di avviso, alla compilazione del campo obbligatorio mancante.
Dopo aver inserito i dati propri dell’evento, l'utente può procedere al salvataggio premendo il pulsante Conferma:
Terminato il salvataggio dei dati, il sistema propone un messaggio per confermare l'avvenuto salvataggio dell'evento:
Premendo il pulsante OK, l'utente termina la procedura di inserimento dell'evento.
Per inserire le fonti relative ai dati dell'Evento aggiunto occorre premere il pulsante Nuova fonte dati:
il sistema propone quindi una maschera contenente i campi che compongono la Fonte dei dati dell'Evento:
la fonte dei dati può essere inserita sia come collegamento ipertestuale sia caricando all'interno del sistema un file (i file caricati possono essere immagini, video o testi con dimensione massima pari a 10 MB). Per effettuare l'inserimento del collegamento l'utente deve scegliere la voce Web Link dal menu a discesa del campo Tipo, scegliendo invece File Upload si attiva il caricamento; al termine dell'inserimento delle informazioni relative alla fonte dei occorre premere il pulsante Salva per effettuare il salvataggio dei dati.
Visualizzazione, Inserimento, Modifica e Cancellazione
La Scheda Evento, oltre alle azioni abilitate per il livello di accesso Visualizzazione, Inserimento e Modifica, consente anche l'eliminazione dell'evento selezionato attraverso il pulsante Elimina:
Il sistema propone di conseguenza un messaggio per richiedere la conferma dell'eliminazione dell'evento:
Premendo il pulsante OK il sistema elimina l'evento; se invece l'utente preme il pulsante CANCEL oppure il tasto ESC sulla tastiera, il sistema annulla la richiesta di eliminazione.
Visualizzazione, Inserimento, Modifica, Cancellazione e Validazione
La Scheda Evento, oltre alle azioni abilitate per il livello di accesso Visualizzazione, Inserimento, Modifica e Cancellazione, consente anche la validazione dell'evento selezionato attraverso il pulsante Valida:
Il sistema propone di conseguenza un messaggio per richiedere la conferma relativamente della validazione dell'evento:
Premendo il pulsante OK il sistema procede alla validazione dell'evento e visualizza un conseguente messaggio di avvenuta validazione:
Come nel caso della richiesta di eliminazione di un evento, premendo il pulsante CANCEL oppure il tasto ESC sulla tastiera l'utente annulla la procedura di validazione dell'evento.
Gli eventi validati sono distinguibili dagli eventi che non sono ancora stati validati poiché sono caratterizzati dal simbolo Segno di spunta bianco su sfondo verde, come si può vedere nella seguente immagine:
Un evento validato di norma non è più modificabile a meno che l'utente con livello di accesso valid non esegua la procedura di annullamento della validazione come rappresentato nella seguente immagine:
Premendo il pulsante OK il sistema procede nella rimozione della validazione dell'evento; se invece l'utente preme il pulsante CANCEL oppure il tasto ESC sulla tastiera, il sistema annulla la procedura: