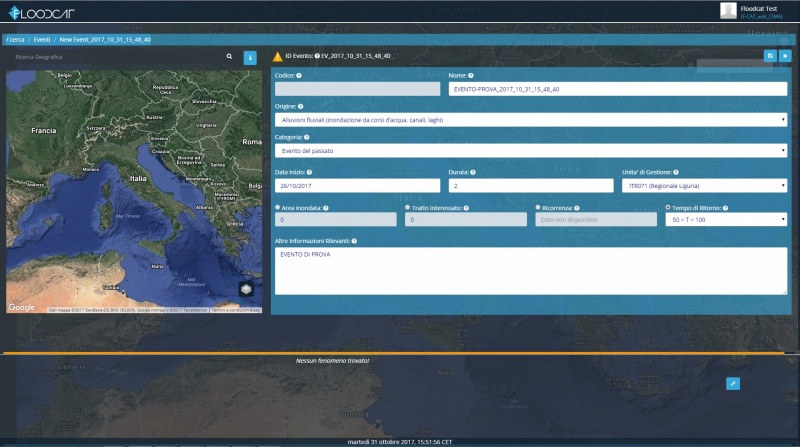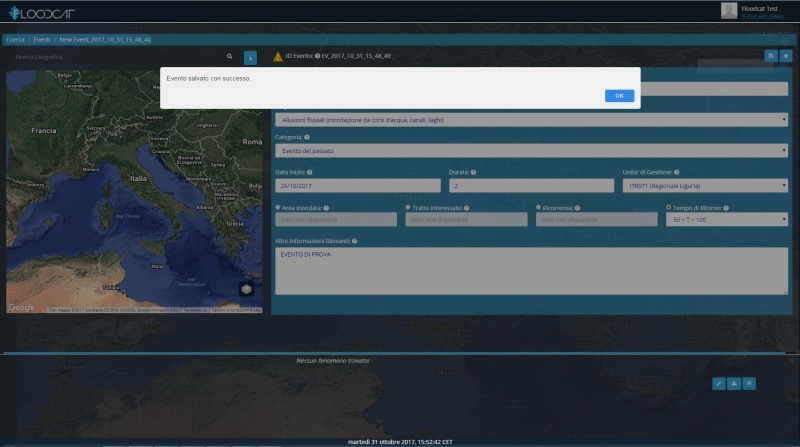Inserimento Evento: differenze tra le versioni
| Riga 24: | Riga 24: | ||
[[File:FloodCat_Conferma.jpg|800px|thumb|centre|]] | [[File:FloodCat_Conferma.jpg|800px|thumb|centre|]] | ||
| + | |||
Terminato il salvataggio dei dati, il sistema propone un messaggio di conferma che l’evento è stato salvato con successo: | Terminato il salvataggio dei dati, il sistema propone un messaggio di conferma che l’evento è stato salvato con successo: | ||
Versione delle 10:22, 7 nov 2017
[Vai alla scheda Introduzione]
[Vai alle Schede Evento, Fenomeno, Danno]
La Scheda Evento consente la visualizzazione, l’inserimento o la modifica dei dati caratteristici di un evento secondo la struttura riportata in figura:
La caratterizzazione dell'evento non prevede la localizzazione geografica; tale caratteristica è propria dei fenomeni e dei danni associati all'evento inserito.
Per inserire un nuovo evento occorre aprire una nuova Scheda premendo il pulsante Nuovo Evento che si trova sulla schermata principale dell'applicazione:
La Scheda Evento è composta dai seguenti campi: Codice, Nome, Origine, Categoria, Data inizio, Durata, Unità di Gestione, Area inondata, Tratto interessato, Ricorrenza, Tempo di ritorno, Altre Informazioni Rilevanti e Sintesi dell’evento; facendo scorrere il mouse sul simbolo Punto interrogativo
posto subito a destra del nome del campo compaiono le informazioni esplicative (tooltip) per la compilazione dei campi. I campi obbligatori da compilare affinché il sistema consenta il salvataggio dei dati inseriti nella Scheda Evento sono i seguenti: Origine, Categoria, Data inizio, Ricorrenza (in alternativa Tempo di ritorno) e Unità di Gestione. Se l'utente non provvede alla compilazione di uno dei campi obbligatori il sistema non consente il salvataggio della scheda ed invita, attraverso un messaggio di avviso, alla compilazione del campo obbligatorio mancante.
Dopo aver inserito i dati propri dell’evento, l'utente può procedere al salvataggio premendo il pulsante Conferma:
Terminato il salvataggio dei dati, il sistema propone un messaggio di conferma che l’evento è stato salvato con successo:
Premendo il pulsante OK, l'utente termina la procedura di inserimento dell'evento.
“Elimina” permette di cancellare l’evento dal database: si aprirà una finestra che richiede la conferma. L’icona permette di chiudere la scheda evento.