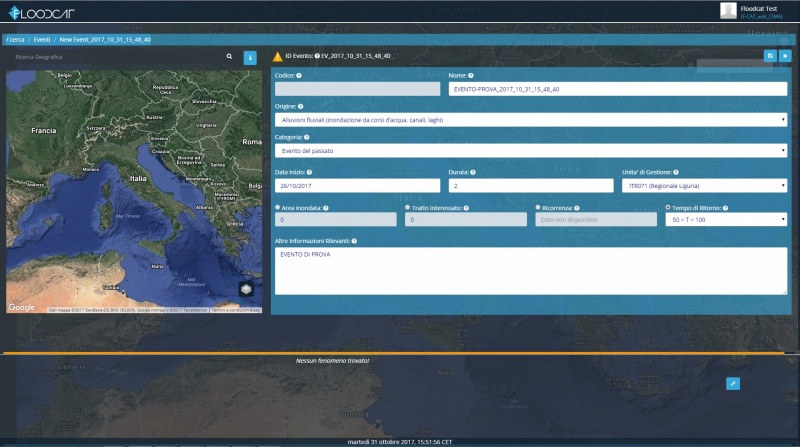Inserimento Evento: differenze tra le versioni
| Riga 9: | Riga 9: | ||
Per inserire un nuovo evento occorre aprire una nuova Scheda premendo il pulsante ''Nuovo Evento'' che si trova sulla schermata principale dell'applicazione: | Per inserire un nuovo evento occorre aprire una nuova Scheda premendo il pulsante ''Nuovo Evento'' che si trova sulla schermata principale dell'applicazione: | ||
| − | [[File:icona_3.png|Nuovo Evento|800px|thumb| | + | [[File:icona_3.png|Nuovo Evento|800px|thumb|Nuovo Evento|centre|]] |
Versione delle 08:16, 7 nov 2017
[Vai alla scheda Introduzione]
[Vai alle Schede Evento, Fenomeno, Danno]
La Scheda Evento consente la visualizzazione, l’inserimento o la modifica dei dati caratteristici di un evento secondo la struttura riportata in figura:
Per inserire un nuovo evento occorre aprire una nuova Scheda premendo il pulsante Nuovo Evento che si trova sulla schermata principale dell'applicazione:
L’evento non prevede la definizione geografica: sulla mappa appariranno la localizzazione di fenomeni o danni associati a quell’evento.
La scheda Evento è composta dai campi: Codice, Nome, Origine, Categoria, Data inizio, Durata, Unità di Gestione, Area inondata, Tratto interessato, Ricorrenza, Tempo di ritorno, Altre Informazioni Rilevanti e Sintesi dell’evento. Puntando il mouse sui punti interrogativi si avranno maggiori informazioni su come compilare i campi. I campi obbligatori da compilare per poter salvare la scheda evento sono: Origine, Categoria, Data inizio, Area inondata o Tratto interessato, Ricorrenza o Tempo di ritorno, Unità di Gestione.
“Elimina” permette di cancellare l’evento dal database: si aprirà una finestra che richiede la conferma. L’icona permette di chiudere la scheda evento.