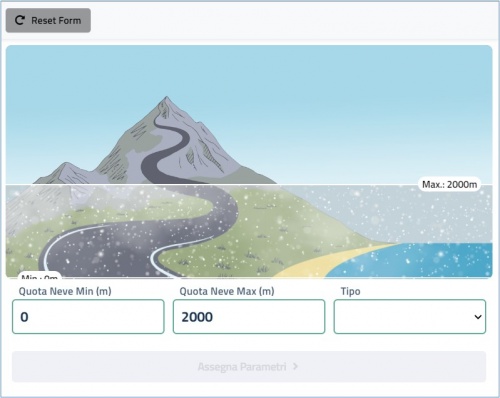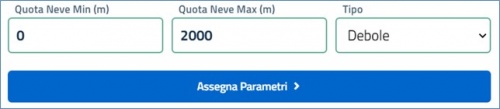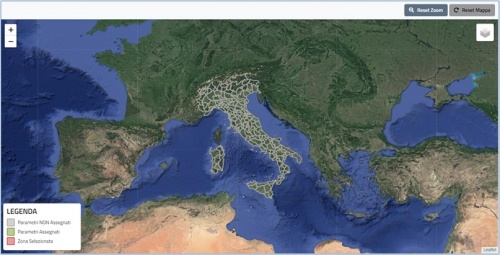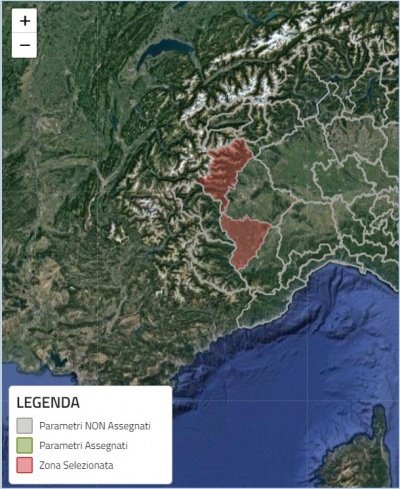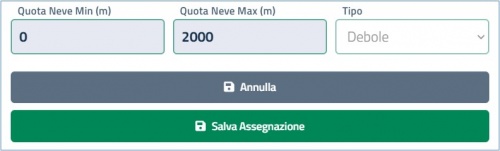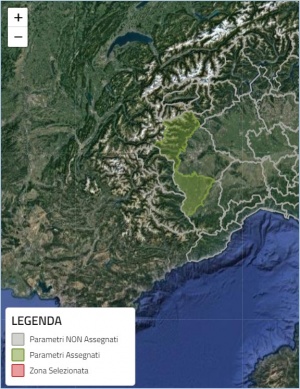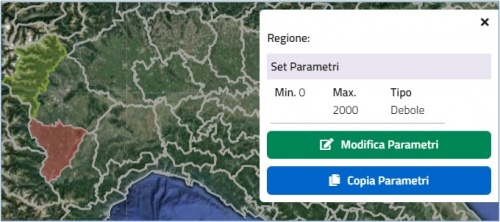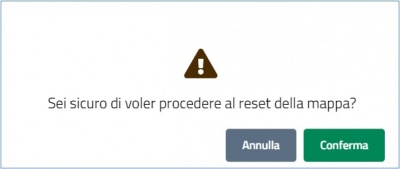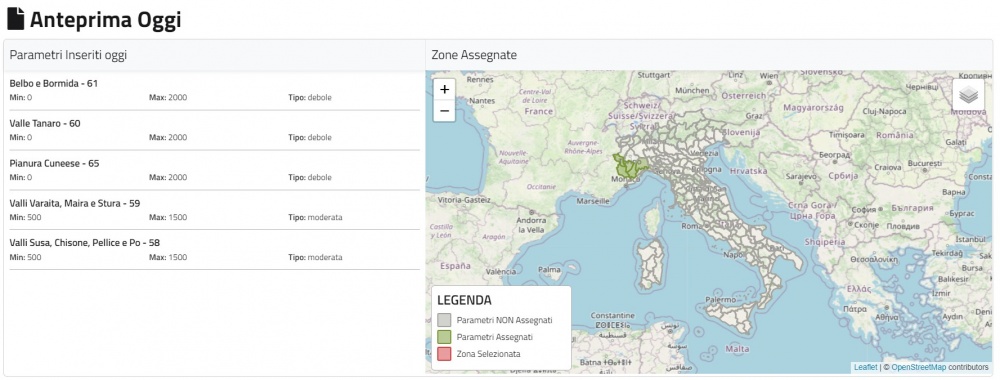PrevisioneQPF d0
La schermata di QSF per il giorno corrente riporta in alto la barra che indica il giorno per il quale verranno svolte le previsioni da parte dell’utente
La maschera d’inserimento valori è strutturata come in figura
I campi Quota Neve min (m) e Quota Neve Max (m) consentono l’inserimento dei valori delle quote (in metri) che saranno interessati dalle precipitazioni nevose in forma di testo libero (in figura, i valori che il sistema mostra di default).
All’inserimento dei valori di quota, il sistema controlla che Quota Neve min (m) non sia mai maggiore di Quota Neve Max (m): in caso contrario il sistema riporta uno warning e non consente di passare all’assegnazione dei parametri.
Una volta digitati i valori, l’utente deve selezionare il tipo di fenomeno: in questo caso la scelta avviene tramite il menu a tendina denominato Tipo. Le possibili opzioni sono:
- Assente
- Debole
- Moderata
- Elevata
Fatto ciò, se l’utente ravvisa errori nei valori e/o nella tipologia selezionata può cancellare gli inserimenti nel form cliccando su Reset Form (vedi figura precedente, pulsante in alto a sinistra).
In caso invece quanto digitato sia conforme, l’utente deve associare i valori e la tipologia del fenomeno previsto ad una o più zone d’allerta. Per fare ciò, l’utente clicca sul pulsante Assegna Parametri (vedi figura successiva)
e successivamente cliccare sulla zona d’allerta (o sulle zone d’allerta) interessate all’interno dell’Area Mappa, sulla destra dello schermo.
L’Area Mappa presenta una carta muta (GoogleMap® Satellite), centrata sull’Italia, sulla quale l’utente può controllare i livelli di zoom attraverso i tasti + e – posti in alto a sinistra ovvero via mouse wheel.
In alto a destra, l’icona layer controlla la visibilità dei confini delle zone d’allerta (in grigio).
Una volta cliccato sulle zone d’allerta cui l’utente vuole assegnare i parametri inseriti nel form, l’unità amministrativa selezionata si colora in rosso.
Se l’assegnazione è valutata come corretta anche dal punto di vista geografico, l’utente può salvare l’associazione dei parametri premendo il pulsante Salva Assegnazione
Completato questo passaggio, le zone d’allerta cui i parametri sono stati assegnati appariranno in verde sulla mappa:
A valle di questo passaggio, se l’utente clicca sulla zona d’allerta per la quale l’assegnazione è stata slavata, il sistema mostrerà un tooltip di riepilogo contenente il nome della zona d’allerta e il set id parametri inseriti
Il tooltip, oltre a riepilogare le informazioni per ciascuna zona d’allerta, fornisce anche due funzionalità ulteriori:
- Modifica Parametri: consente all’utente di modificare i parametri (sia quote neve che tipologia del fenomeno) per una zona d’allerta già valutata. Cliccando sul pulsante, viene sbloccato il form d’inserimento a sinistra mediante il quale l’utente può operare i cambiamenti necessari
- Copia Parametri: consente all’utente di copiare il set di parametri assegnato ad una zona d’allerta per poterlo assegnare anche ad altre zone d’allerta (eventualmente anche modificandolo: il form d’inserimento anche in questo caso è editabile come per la funzionalità precedente)
Una volta completato l’inserimento dei set di parametri per tutte le zone d’allerta, l’utente valuta se tale operazione è stata svolta in modo corretto. In caso negativo, l’utente può procedere a modificare ulteriormente quanto fatto fino a quel momento o, qualora, gli errori di assegnazione lo richiedano può procedere a cancellare tutte le assegnazioni effettuate, cliccando su Reset Mappa: data la potenziale criticità dell’operazione, il sistema chiede conferma all’utente tramite pop-up.
Cliccando su Successivo, il sistema propone l'Anteprima Oggi nella quale l'utente può verificare di aver inserito correttamente i parametri.
Se invece l’utente ritiene corretta l’assegnazione dei parametri, può passare alla previsione per il giorno seguente premendo il pulsante in basso a destra Successivo.