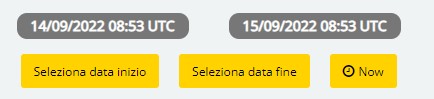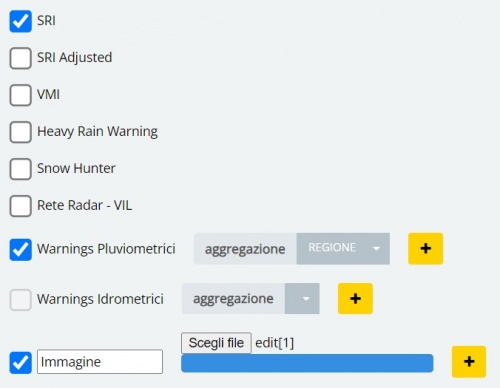Situazione Attuale
[Home] | [Sezione precedente] | [Sezione successiva]
La sezione Situazione Attuale consente all'utente di inserire nel report una serie di dati e immagini relativi a quanto osservato in una finestra temporale che generalmente corrisponde al Now (istante corrente), impostato di default.
Selezione finestra temporale
L'estensione della suddetta finestra temporale è regolata dall'utente mediante i pulsanti Selezione data inizio e Selezione data fine in figura.
La pressione dei pulsanti apre un calendario pop-up attraverso cui l'utente è chiamato a fissare giorno, ora e minuti di inizio e fine periodo:
di default, il sistema propone le 24 ore precedenti al Now.
Intestazione sezione
La text box successiva invece è editabile, abilitando l'inserimento di un testo descrittivo della sezione.
Scendendo ancora nella pagina, l'applicativo propone un menu a tendina con il quale l'utente seleziona il numero di immagini che verranno riportate in ogni pagina del report per quanto concerne la presente sezione:
l'opzione di default è impostata a 1, ma l'utente può selezionare 2 ovvero 4 immagini per pagina.
Inserimento dati
La sezione successiva, invece, è dedicata alla selezione dei dataset (in questo caso, mappe) che possono essere aggiunte al report:
1. SRI Per aggiungere al report una mappa di SRI, l'utente deve cliccare sulla casella di spunta posta alla sinistra del layer: il sistema aggiungerà al report l'ultimo istante disponibile (estremo destro del timerange) del layer in questione
2. SRI_adjusted Per aggiungere al report una mappa di SRI adjusted, l'utente deve cliccare sulla casella di spunta posta alla sinistra del layer: il sistema aggiungerà al report l'ultimo istante disponibile (estremo destro del timerange) del layer in questione
3. VMI Per aggiungere al report una mappa di VMI, l'utente deve cliccare sulla casella di spunta posta alla sinistra del layer: il sistema aggiungerà al report l'ultimo istante disponibile (estremo destro del timerange) del layer in questione
4. Heavy Rain Warning Per aggiungere al report una mappa di HRW, l'utente deve cliccare sulla casella di spunta posta alla sinistra del layer: il sistema aggiungerà al report l'ultimo istante disponibile (estremo destro del timerange) del layer in questione
5. Snow Hunter Per aggiungere al report una mappa di Snow Hunter, l'utente deve cliccare sulla casella di spunta posta alla sinistra del layer: il sistema aggiungerà al report l'ultimo istante disponibile (estremo destro del timerange) del layer in questione
6. Rete Radar - VIL Per aggiungere al report una mappa di VIL, l'utente deve cliccare sulla casella di spunta posta alla sinistra del layer: il sistema aggiungerà al report l'ultimo istante disponibile (estremo destro del timerange) del layer in questione
7. warning pluviometrici
In questo caso l'utente, ha la possibilità di aggiungere al report la mappa degli warning pluviometrici, decidendone il livello di aggregazione tra Comuni, Province, Regioni, Zone d'allerta, Bacini idrografici.
Per includere nel report ulteriori mappe di warning pluviometrici, l'utente dovrà invece premere il pulsante + e successivamente impostare nuovamente il livello di aggregazione.
8. warning idrometrici
In questo caso l'utente, ha la possibilità di aggiungere al report la mappa degli warning idrometrici, decidendone il livello di aggregazione tra Comuni, Province, Regioni, Zone d'allerta, Bacini idrografici.
Per includere nel report ulteriori mappe di warning idrometrici, l'utente dovrà invece premere il pulsante + e successivamente impostare nuovamente il livello di aggregazione.
9. Immagine
L'utente può aggiungere al report un'immagine (in qualunque formato standard), caricandola dal proprio pc attraverso la funzione di browsing Scegli file.
Per includere nel report ulteriori immagini, l'utente dovrà invece premere il pulsante + e utilizzare nuovamente la funzione di browsing.