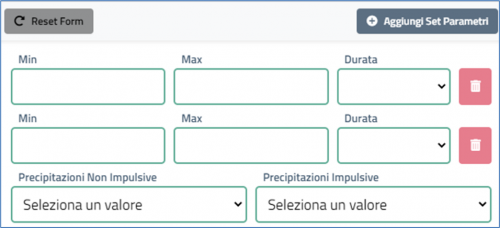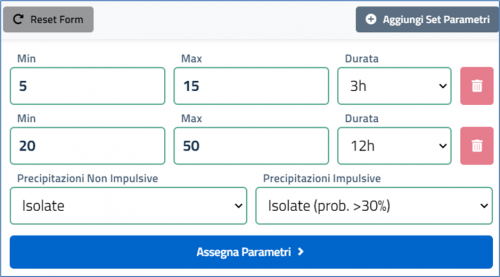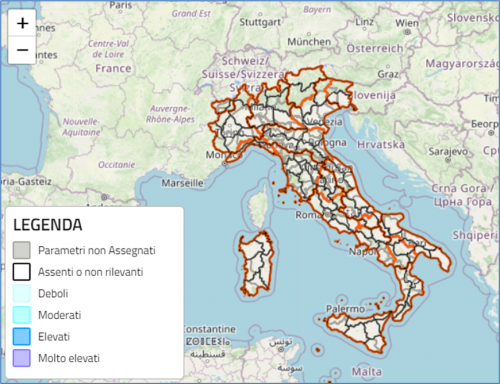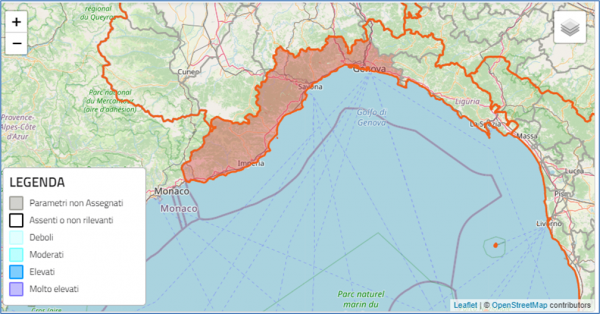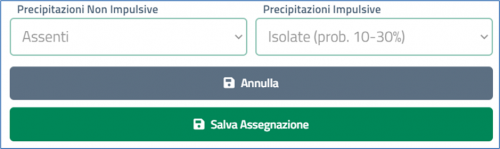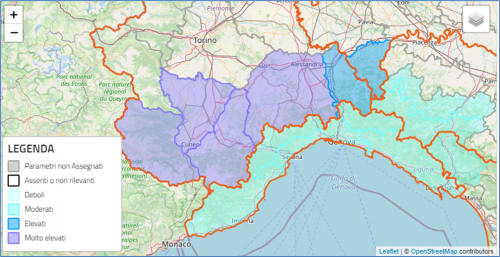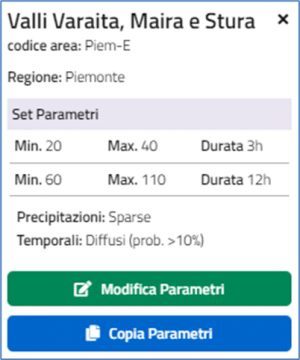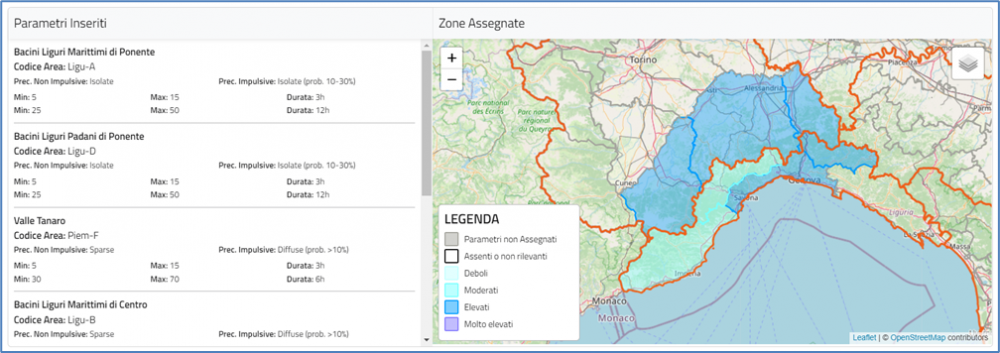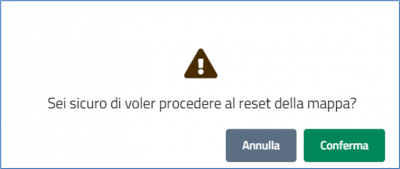PrevisioneQPF d0: differenze tra le versioni
(Creata pagina con " ['''Home'''] ---- La schermata di '''QSF''' per il giorno corrente riporta in alto la barra che indica il giorno per il quale verranno svolte le...") |
|||
| (26 versioni intermedie di uno stesso utente non sono mostrate) | |||
| Riga 1: | Riga 1: | ||
| − | [[ | + | [[ QPF - Manuale utente | ['''Home''']]] |
---- | ---- | ||
| − | La schermata di ''' | + | La schermata di '''QPF''' per il giorno corrente riporta in alto la barra che indica il giorno per il quale verranno svolte le previsioni da parte dell’utente |
[[File: dataoggi.jpg | 500px]] | [[File: dataoggi.jpg | 500px]] | ||
| Riga 8: | Riga 8: | ||
La maschera d’inserimento valori è strutturata come in figura | La maschera d’inserimento valori è strutturata come in figura | ||
| − | [[File: | + | [[File:maskQPF.png | 500px]] |
| − | I campi ''' | + | I campi '''Min''' e '''Max''' consentono l’inserimento dei valori di precipitazione (in millimetri) previsti in forma di testo libero. <br> |
| − | + | Il campo '''Durata''' (in ore, menu a tendina) consente di associare ai valori '''Min''' e '''Max''' la durata di riferimento del fenomeno precipitativo. Le opzioni disponibili per il giorno corrente sono: | |
| + | * 3 ore | ||
| + | * 6 ore | ||
| + | * 12 ore | ||
| + | Di default il sistema propone 2 coppie di valori, ma è possibile aggiungerne una terza cliccando sul pulsante '''Aggiungi Set Parametri''': premendolo, l’utente avrà a disposizione un’ulteriore linea di campi editabili identici ai precedenti. È in ogni caso sufficiente inserire una sola coppia di valori, lasciando la seconda riga del form vuota. | ||
| − | + | Si noti che: | |
| + | * è necessario che ad ogni coppia di valori '''Min''' e '''Max''' venga associata una '''Durata''' | ||
| + | * ogni '''Durata''' può essere associata ad una sola coppia di valori '''Min''' e '''Max''' | ||
| + | * affinché possa avvenire l’assegnazione ad una o più zone d’allerta è sufficiente una sola coppia di valori '''Min''' e '''Max''' | ||
| + | In caso di errori, l’utente può eliminare la QPF ('''Min''', '''Max''' e '''Durata'''), cliccando sul tasto Cestino alla sinistra del menu '''Durata'''. | ||
| − | + | Al di sotto delle caselle di testo '''Min''' e '''Max''' e del menu a tendina '''Durata''', l’utente ha a disposizione due ulteriori menu a tendina riferiti al carattere delle precipitazioni (Precipitazioni non impulsive e precipitazioni impulsive) per la selezione delle caratteristiche nella distribuzione spaziale dei fenomeni. <br> | |
| − | * ''' | + | Per le '''Precipitazioni Non Impulsive''', la scelta può ricadere alternativamente sulle categorie: |
| − | * ''' | + | * ''Assenti'' |
| − | * ''' | + | * ''Isolate'' |
| − | * ''' | + | * ''Sparse'' |
| + | * ''Diffuse'' | ||
| + | Per le '''Precipitazioni Impulsive''', invece sono selezionabili le seguenti categorie | ||
| + | * ''Assenti'' | ||
| + | * ''Isolate (prob. 10-30%)'' | ||
| + | * ''Isolate (prob. > 30%)'' | ||
| + | * ''Sparse (prob. > 10%)'' | ||
| + | * ''Diffuse (prob. > 10%)'' | ||
| + | Fatto ciò, se l’utente ravvisa errori nei valori e/o nella tipologia selezionata può cancellare tutti gli inserimenti fatti nel form cliccando su '''Reset Form''' (vedi figura successiva, pulsante in alto a sinistra). <br> | ||
| + | Invece, in caso quanto digitato sia corretto, l’utente passa all’associazione della QPF ad una o più zone d’allerta cliccando sul pulsante '''Assegna Parametri'''. | ||
| − | + | '''N.B.: La funzione si attiva solamente se l’utente:''' | |
| − | + | '''i. ha inserito almeno una coppia di valori per una delle durate consentite dal sistema''' | |
| + | '''ii. ha selezionato dal menu a tendina una delle voci proposte per le Precipitazioni Non Impulsive''' | ||
| + | '''iii. ha selezionato dal menu a tendina una delle voci proposte per le Precipitazioni Impulsive'''<br> | ||
| − | [[File: | + | [[File:checkQPF.png | 500px]] |
| − | + | Una volta cliccato su '''Assegna Parametri''', l’utente può associare la QPF ad una o più zone d’allerta cliccandovi sopra all’interno dell’Area Mappa, sulla destra dello schermo. | |
| − | [[File: | + | [[File:assegnaQPF.png | 500px]] |
| − | L’'''Area Mappa''' presenta | + | L’'''Area Mappa''' presenta uno sfondo OpenStreetMap centrato sull’Italia, tramite il quale l’utente può controllare i livelli di zoom attraverso i tasti + e – posti in alto a sinistra ovvero via mousewheel. In alto a destra, l’icona layer controlla la visibilità dei confini di: |
| − | In alto a destra, l’icona layer controlla la visibilità dei confini | + | * Regioni (tratto arancione) |
| − | Una volta cliccato sulle zone d’allerta cui l’utente vuole assegnare i parametri inseriti nel form, l’unità amministrativa selezionata si colora in rosso | + | * Zone d’allerta (tratto grigio) |
| + | * Zone di Vigilanza MeteoClimatica (tratto nero) | ||
| + | L’assegnazione avviene per le sole zone d’allerta mentre i confini regionali e delle zone di vigilanza servono come riferimento geografico per l’utente. Una volta cliccato sulle zone d’allerta cui l’utente vuole assegnare i parametri inseriti nel form, l’unità amministrativa selezionata si colora in rosso | ||
| − | [[File: | + | |
| + | [[File:areamappa2QPF.png | 600px]] | ||
Se l’assegnazione è valutata come corretta anche dal punto di vista geografico, l’utente può salvare l’associazione dei parametri premendo il pulsante '''Salva Assegnazione''' | Se l’assegnazione è valutata come corretta anche dal punto di vista geografico, l’utente può salvare l’associazione dei parametri premendo il pulsante '''Salva Assegnazione''' | ||
| − | [[File: | + | [[File:salvaQPF.png | 500px]] |
| + | |||
| + | Completata questa operazione, le zone d’allerta cui sono stati assegnati i set di parametri si coloreranno coerentemente con la legenda in figura i cui colori richiamano le classi di precipitazione utilizzate per il Bollettino di Vigilanza Meteorologica Nazionale: | ||
| + | * Assenti o deboli non rilevanti: <5mm/24h | ||
| + | * Deboli:5-20mm/24h | ||
| + | * Moderate: 20-60mm/24h | ||
| + | * Elevate: 60-100mm/24h | ||
| + | * Molto elevate: >100mm/24h | ||
| − | |||
| − | [[File: | + | [[File:salva_okQPF.png | 500px]] |
| − | + | In questa fase del processo di composizione del documento '''[[Valutazioni Speditive Nazionali]]''' se l’utente clicca sulla zona d’allerta per la quale l’assegnazione è stata salvata, il sistema mostrerà un tooltip di riepilogo contenente il nome della zona d’allerta e il set di parametri inseriti. | |
| − | [[File: | + | [[File:tooltipQPF.png | 300px]] |
Il tooltip, oltre a riepilogare le informazioni per ciascuna zona d’allerta, fornisce anche due funzionalità ulteriori: | Il tooltip, oltre a riepilogare le informazioni per ciascuna zona d’allerta, fornisce anche due funzionalità ulteriori: | ||
| − | * '''Modifica Parametri''': consente all’utente di modificare i parametri ( | + | * '''Modifica Parametri''': consente all’utente di modificare i parametri (min, max, durata, carattere della precipitazione) per una zona d’allerta già valutata. Cliccando sul pulsante, viene sbloccato il form d’inserimento a sinistra mediante il quale l’utente può operare i cambiamenti necessari |
* '''Copia Parametri''': consente all’utente di copiare il set di parametri assegnato ad una zona d’allerta per poterlo assegnare anche ad altre zone d’allerta (eventualmente anche modificandolo: il form d’inserimento anche in questo caso è editabile come per la funzionalità precedente) | * '''Copia Parametri''': consente all’utente di copiare il set di parametri assegnato ad una zona d’allerta per poterlo assegnare anche ad altre zone d’allerta (eventualmente anche modificandolo: il form d’inserimento anche in questo caso è editabile come per la funzionalità precedente) | ||
| − | Una volta completato l’inserimento dei set di parametri per tutte le zone d’allerta, l’utente | + | Una volta completato l’inserimento dei set di parametri per tutte le zone d’allerta, l’utente può valutare se tale operazione è stata svolta in modo corretto cliccando sul pulsante '''Anteprima Oggi''': il sistema mostrerà nella tab un riepilogo di quanto inserito dall’operatore sia in formato testuale che grafico |
| − | + | ||
| − | [[File: | + | [[File:anteprimaoggiQPF.png | 1000px]] |
| − | + | In caso negativo, l’utente può tornare alla schermata precedente e procedere a modificare ulteriormente quanto fatto fino a quel momento oppure può cancellare tutte le assegnazioni effettuate, cliccando su '''Reset Mappa''': data la potenziale criticità dell’operazione, il sistema chiede conferma all’utente tramite pop-up | |
| − | [[File: | + | [[File:confermadeleteQPF.png | 400px]] |
| − | Se invece l’utente ritiene corretta l’assegnazione dei parametri, può passare alla | + | Se invece l’utente ritiene corretta l’assegnazione dei parametri, può passare alla '''[[PrevisioneQPF d1 | valutazione per il giorno seguente]]''' premendo il pulsante in basso a destra '''Successivo'''. |
---- | ---- | ||
| − | [[ | + | [[ QPF - Manuale utente | ['''Home''']]] |
Versione attuale delle 09:27, 22 nov 2023
La schermata di QPF per il giorno corrente riporta in alto la barra che indica il giorno per il quale verranno svolte le previsioni da parte dell’utente
La maschera d’inserimento valori è strutturata come in figura
I campi Min e Max consentono l’inserimento dei valori di precipitazione (in millimetri) previsti in forma di testo libero.
Il campo Durata (in ore, menu a tendina) consente di associare ai valori Min e Max la durata di riferimento del fenomeno precipitativo. Le opzioni disponibili per il giorno corrente sono:
- 3 ore
- 6 ore
- 12 ore
Di default il sistema propone 2 coppie di valori, ma è possibile aggiungerne una terza cliccando sul pulsante Aggiungi Set Parametri: premendolo, l’utente avrà a disposizione un’ulteriore linea di campi editabili identici ai precedenti. È in ogni caso sufficiente inserire una sola coppia di valori, lasciando la seconda riga del form vuota.
Si noti che:
- è necessario che ad ogni coppia di valori Min e Max venga associata una Durata
- ogni Durata può essere associata ad una sola coppia di valori Min e Max
- affinché possa avvenire l’assegnazione ad una o più zone d’allerta è sufficiente una sola coppia di valori Min e Max
In caso di errori, l’utente può eliminare la QPF (Min, Max e Durata), cliccando sul tasto Cestino alla sinistra del menu Durata.
Al di sotto delle caselle di testo Min e Max e del menu a tendina Durata, l’utente ha a disposizione due ulteriori menu a tendina riferiti al carattere delle precipitazioni (Precipitazioni non impulsive e precipitazioni impulsive) per la selezione delle caratteristiche nella distribuzione spaziale dei fenomeni.
Per le Precipitazioni Non Impulsive, la scelta può ricadere alternativamente sulle categorie:
- Assenti
- Isolate
- Sparse
- Diffuse
Per le Precipitazioni Impulsive, invece sono selezionabili le seguenti categorie
- Assenti
- Isolate (prob. 10-30%)
- Isolate (prob. > 30%)
- Sparse (prob. > 10%)
- Diffuse (prob. > 10%)
Fatto ciò, se l’utente ravvisa errori nei valori e/o nella tipologia selezionata può cancellare tutti gli inserimenti fatti nel form cliccando su Reset Form (vedi figura successiva, pulsante in alto a sinistra).
Invece, in caso quanto digitato sia corretto, l’utente passa all’associazione della QPF ad una o più zone d’allerta cliccando sul pulsante Assegna Parametri.
N.B.: La funzione si attiva solamente se l’utente: i. ha inserito almeno una coppia di valori per una delle durate consentite dal sistema ii. ha selezionato dal menu a tendina una delle voci proposte per le Precipitazioni Non Impulsive iii. ha selezionato dal menu a tendina una delle voci proposte per le Precipitazioni Impulsive
Una volta cliccato su Assegna Parametri, l’utente può associare la QPF ad una o più zone d’allerta cliccandovi sopra all’interno dell’Area Mappa, sulla destra dello schermo.
L’Area Mappa presenta uno sfondo OpenStreetMap centrato sull’Italia, tramite il quale l’utente può controllare i livelli di zoom attraverso i tasti + e – posti in alto a sinistra ovvero via mousewheel. In alto a destra, l’icona layer controlla la visibilità dei confini di:
- Regioni (tratto arancione)
- Zone d’allerta (tratto grigio)
- Zone di Vigilanza MeteoClimatica (tratto nero)
L’assegnazione avviene per le sole zone d’allerta mentre i confini regionali e delle zone di vigilanza servono come riferimento geografico per l’utente. Una volta cliccato sulle zone d’allerta cui l’utente vuole assegnare i parametri inseriti nel form, l’unità amministrativa selezionata si colora in rosso
Se l’assegnazione è valutata come corretta anche dal punto di vista geografico, l’utente può salvare l’associazione dei parametri premendo il pulsante Salva Assegnazione
Completata questa operazione, le zone d’allerta cui sono stati assegnati i set di parametri si coloreranno coerentemente con la legenda in figura i cui colori richiamano le classi di precipitazione utilizzate per il Bollettino di Vigilanza Meteorologica Nazionale:
- Assenti o deboli non rilevanti: <5mm/24h
- Deboli:5-20mm/24h
- Moderate: 20-60mm/24h
- Elevate: 60-100mm/24h
- Molto elevate: >100mm/24h
In questa fase del processo di composizione del documento Valutazioni Speditive Nazionali se l’utente clicca sulla zona d’allerta per la quale l’assegnazione è stata salvata, il sistema mostrerà un tooltip di riepilogo contenente il nome della zona d’allerta e il set di parametri inseriti.
Il tooltip, oltre a riepilogare le informazioni per ciascuna zona d’allerta, fornisce anche due funzionalità ulteriori:
- Modifica Parametri: consente all’utente di modificare i parametri (min, max, durata, carattere della precipitazione) per una zona d’allerta già valutata. Cliccando sul pulsante, viene sbloccato il form d’inserimento a sinistra mediante il quale l’utente può operare i cambiamenti necessari
- Copia Parametri: consente all’utente di copiare il set di parametri assegnato ad una zona d’allerta per poterlo assegnare anche ad altre zone d’allerta (eventualmente anche modificandolo: il form d’inserimento anche in questo caso è editabile come per la funzionalità precedente)
Una volta completato l’inserimento dei set di parametri per tutte le zone d’allerta, l’utente può valutare se tale operazione è stata svolta in modo corretto cliccando sul pulsante Anteprima Oggi: il sistema mostrerà nella tab un riepilogo di quanto inserito dall’operatore sia in formato testuale che grafico
In caso negativo, l’utente può tornare alla schermata precedente e procedere a modificare ulteriormente quanto fatto fino a quel momento oppure può cancellare tutte le assegnazioni effettuate, cliccando su Reset Mappa: data la potenziale criticità dell’operazione, il sistema chiede conferma all’utente tramite pop-up
Se invece l’utente ritiene corretta l’assegnazione dei parametri, può passare alla valutazione per il giorno seguente premendo il pulsante in basso a destra Successivo.