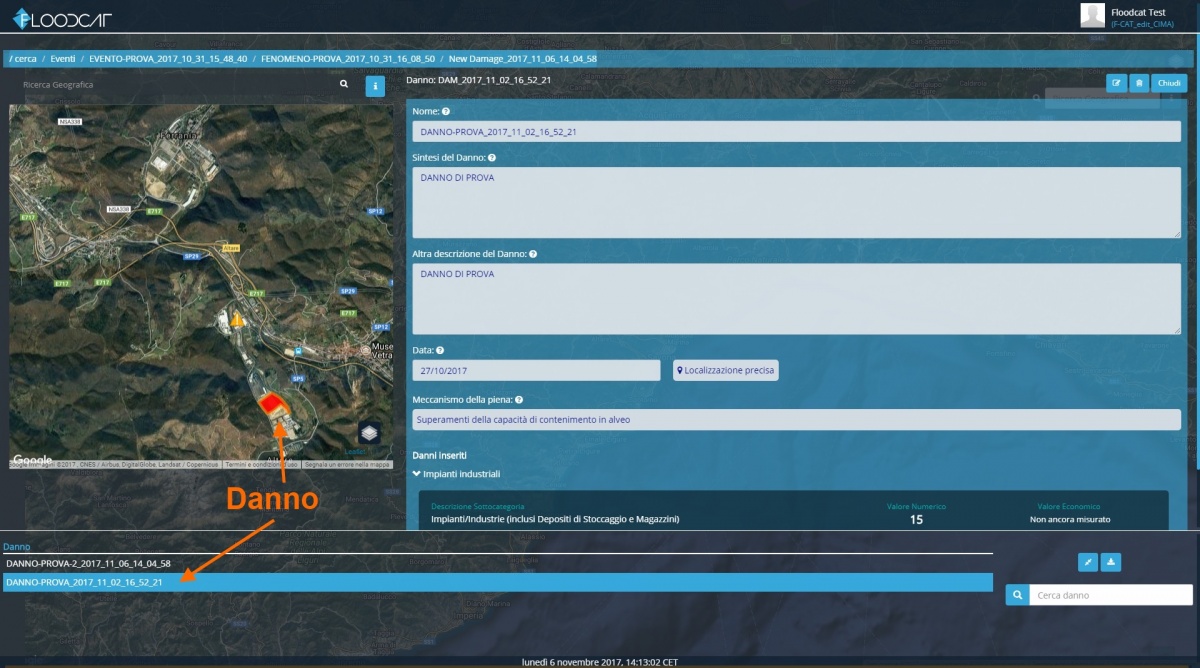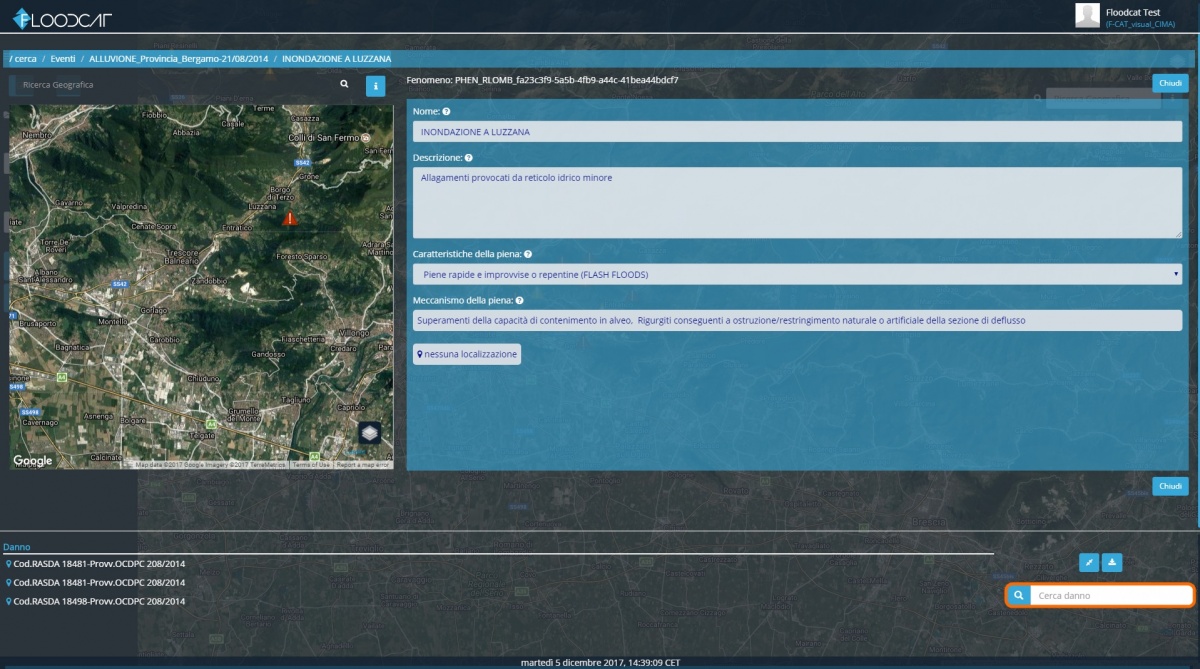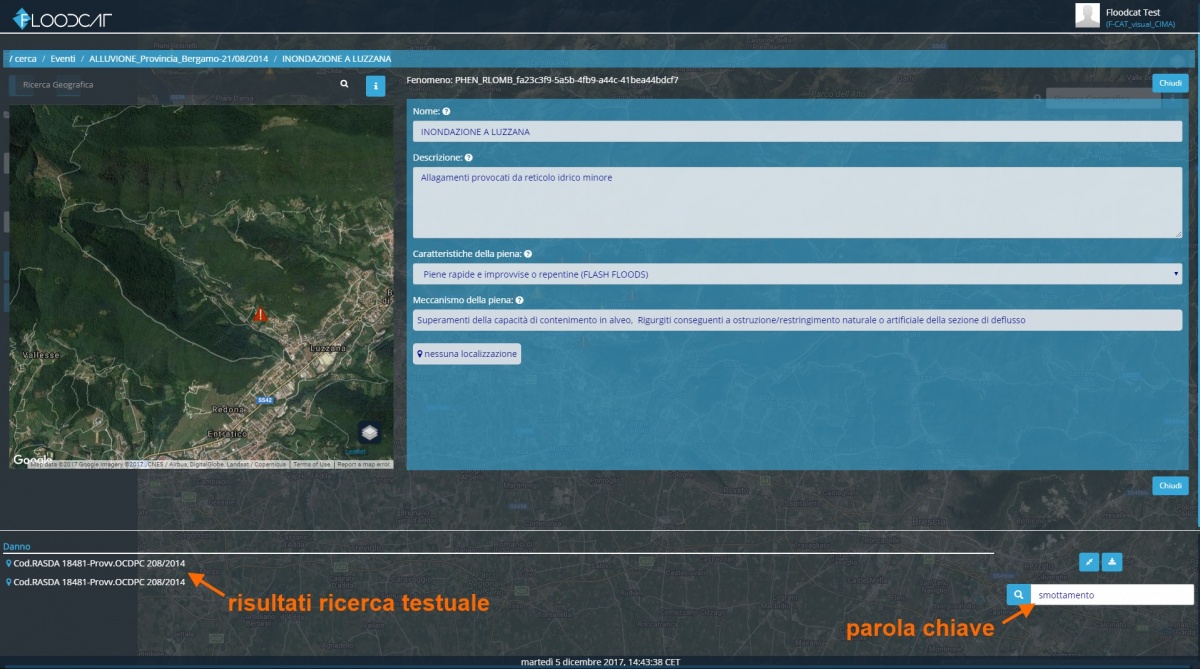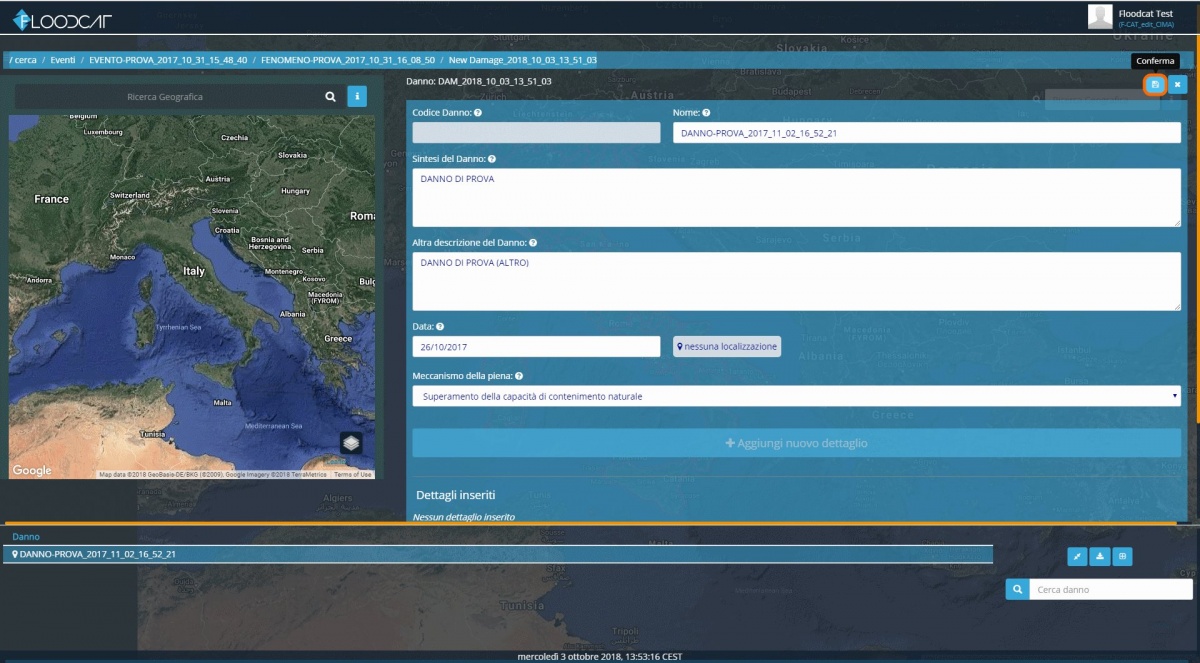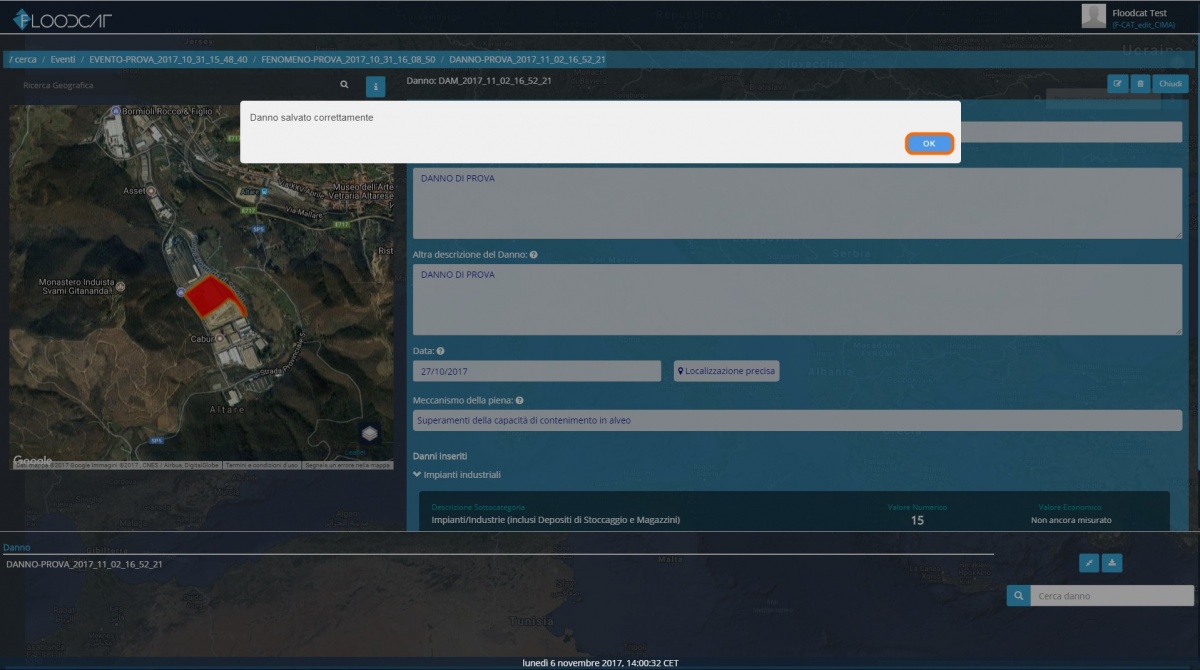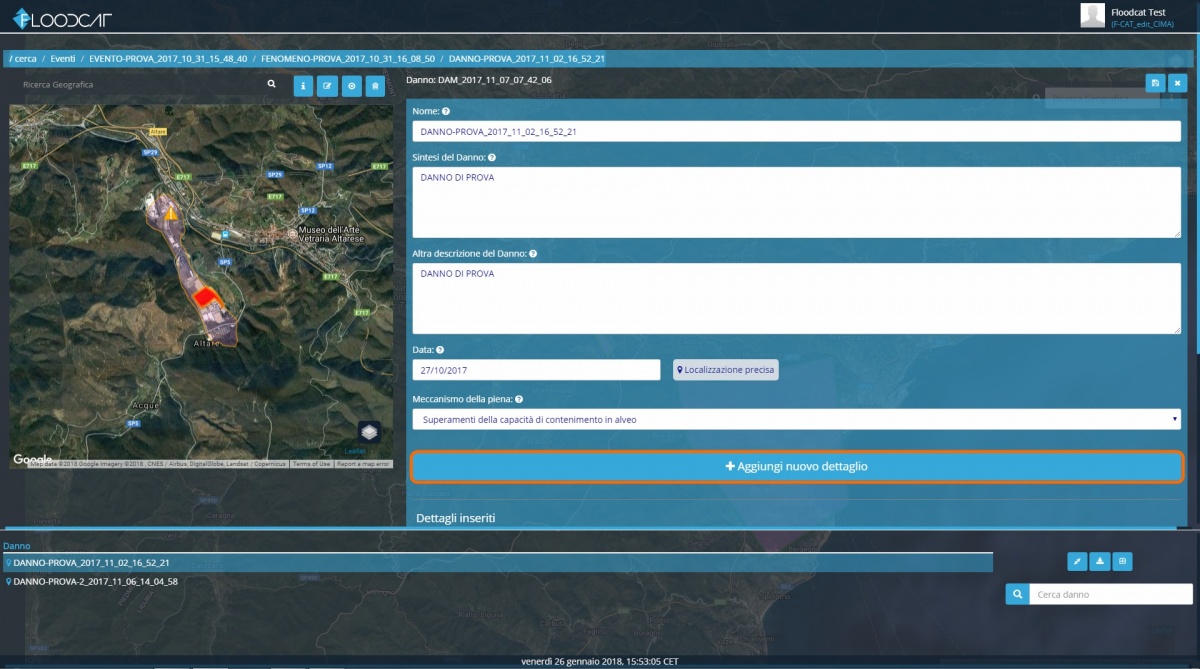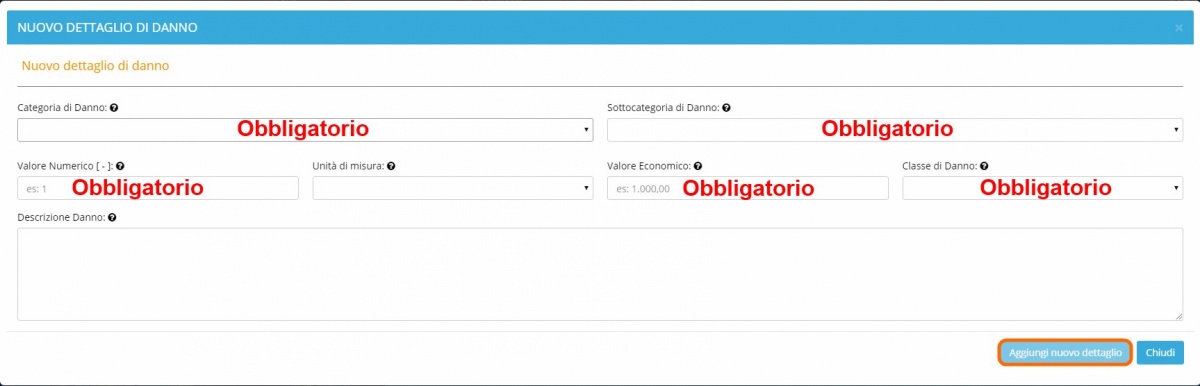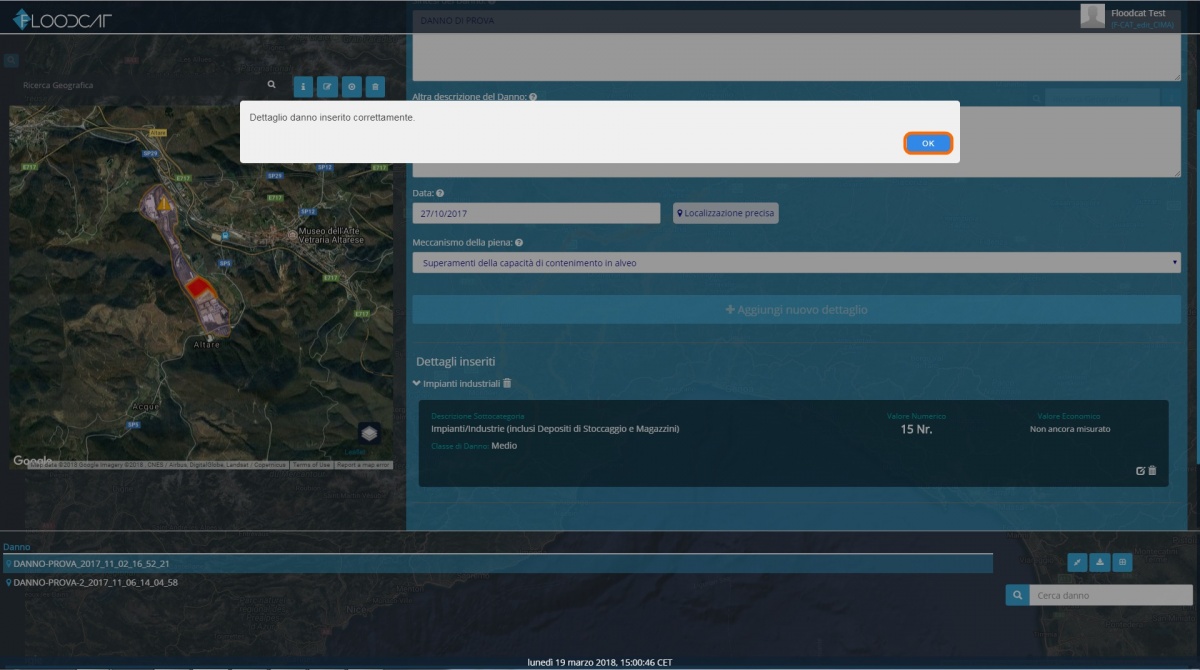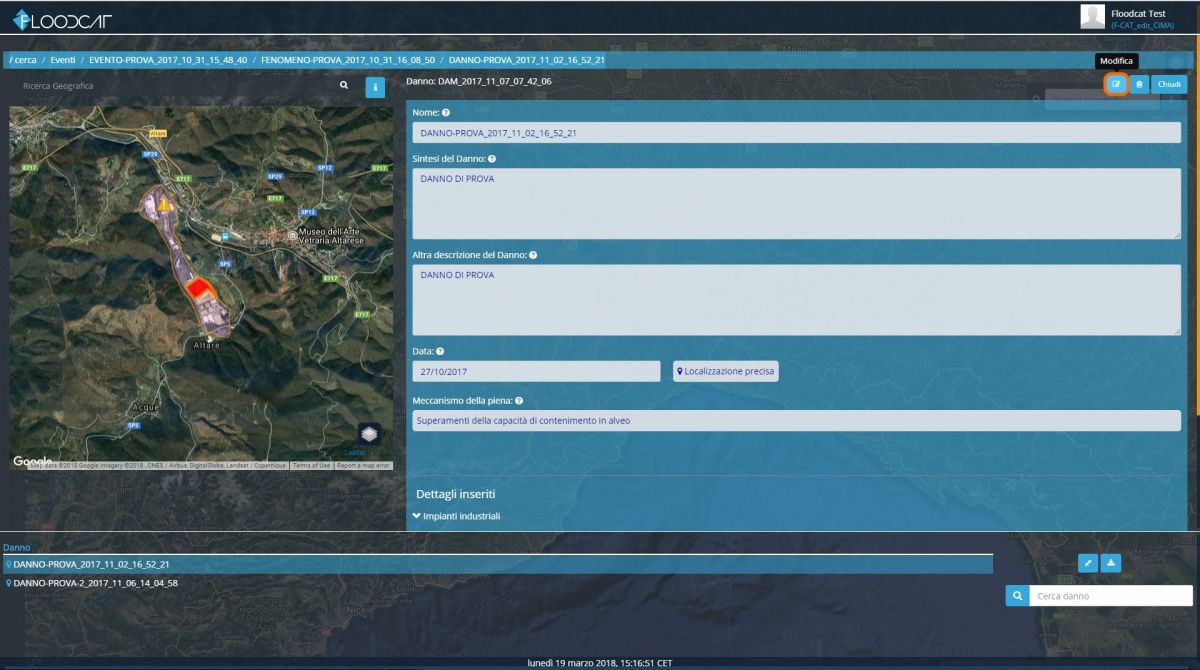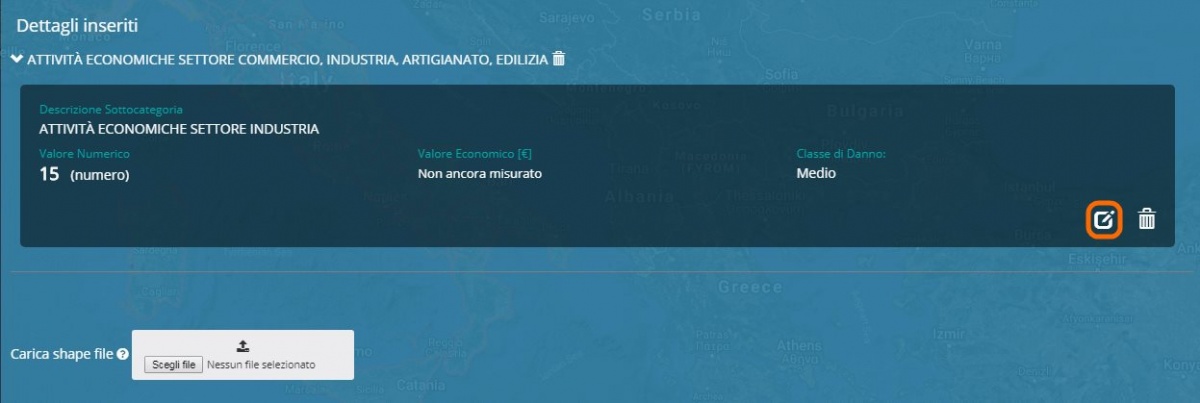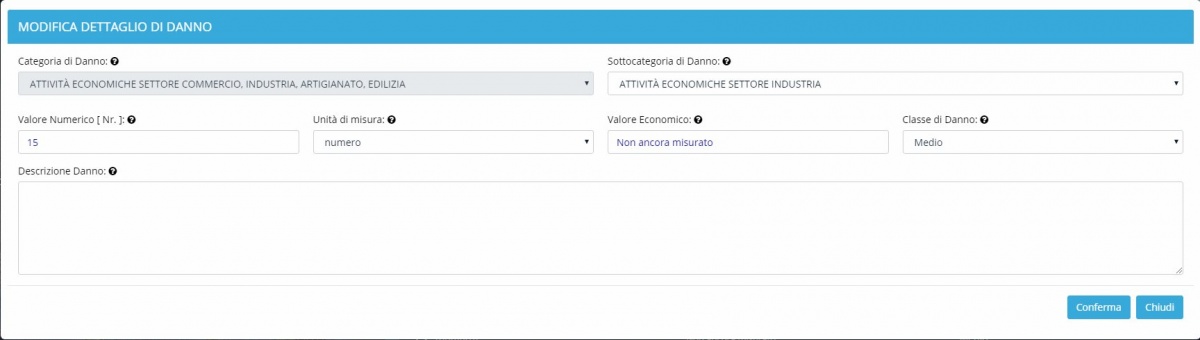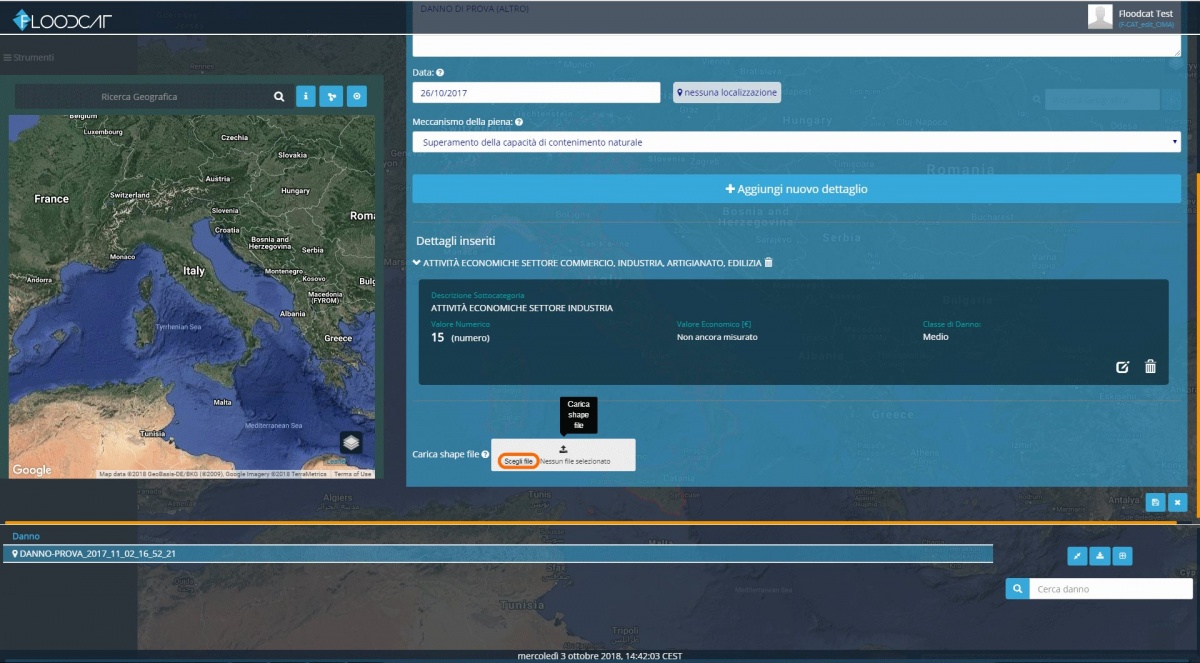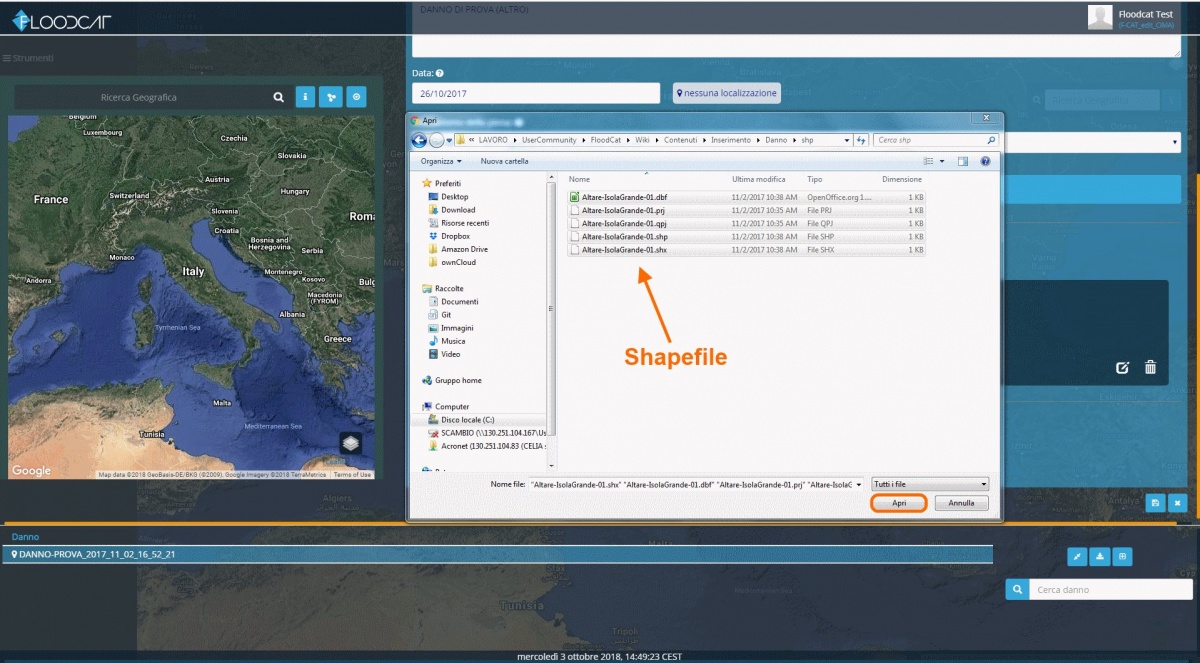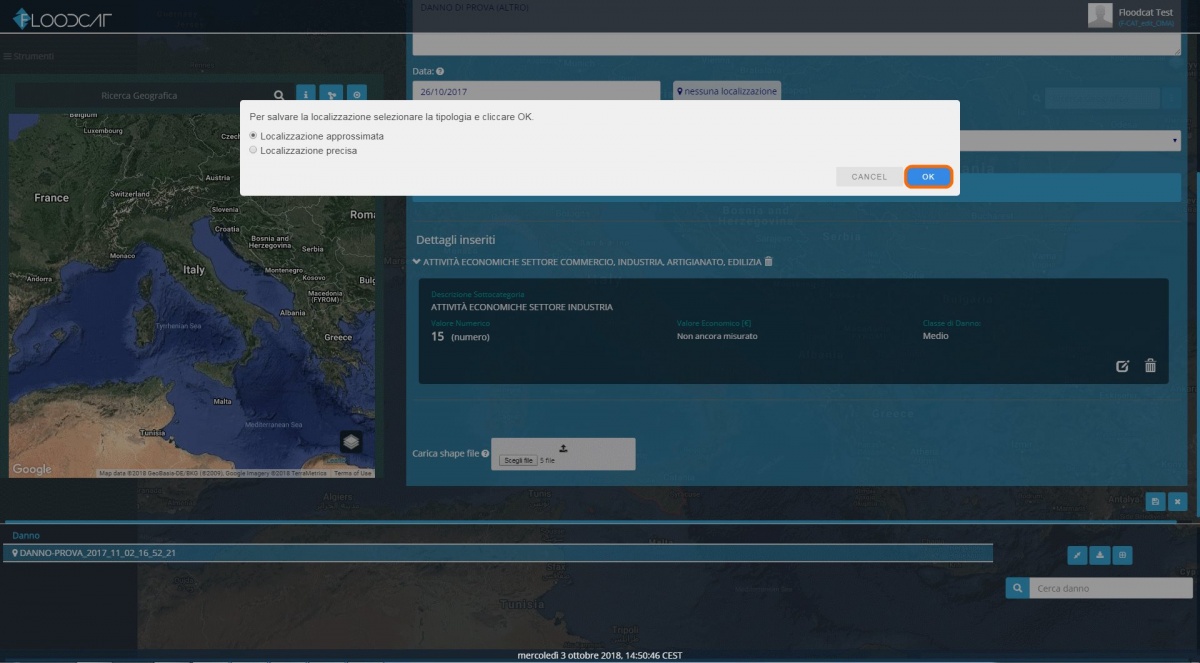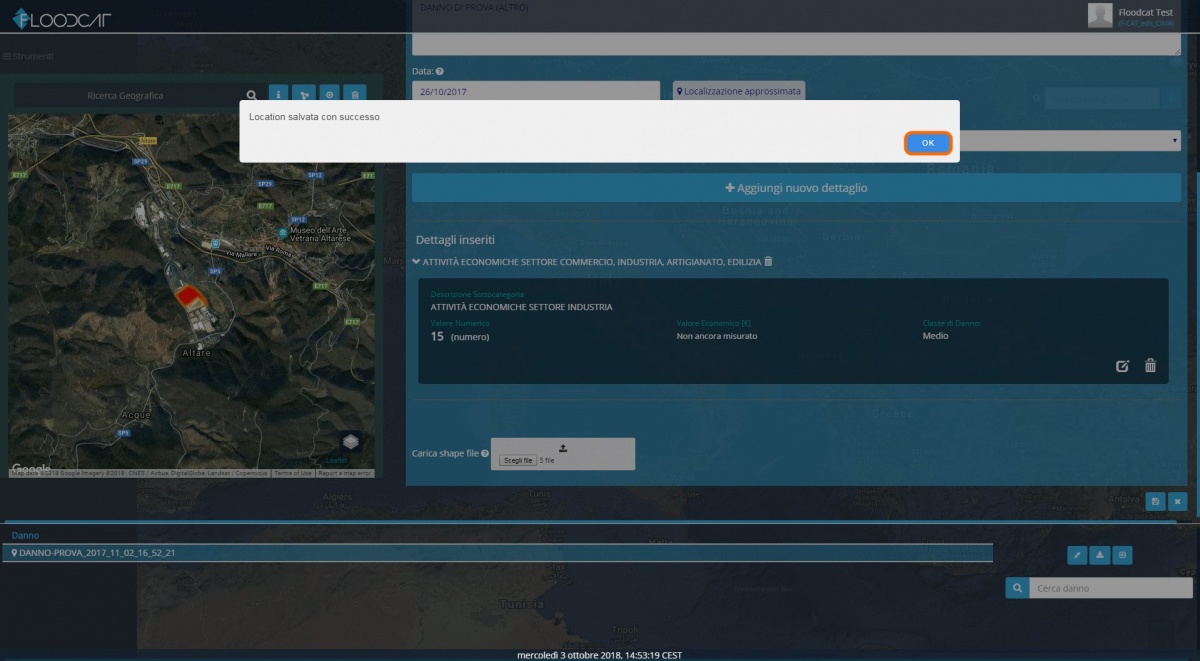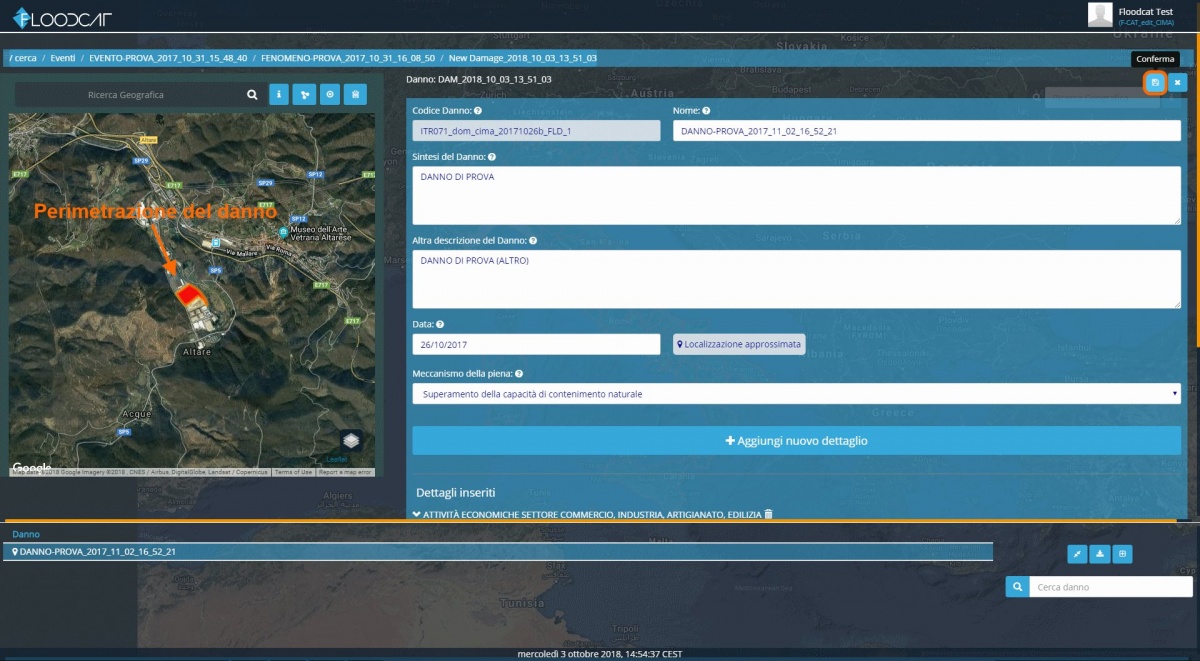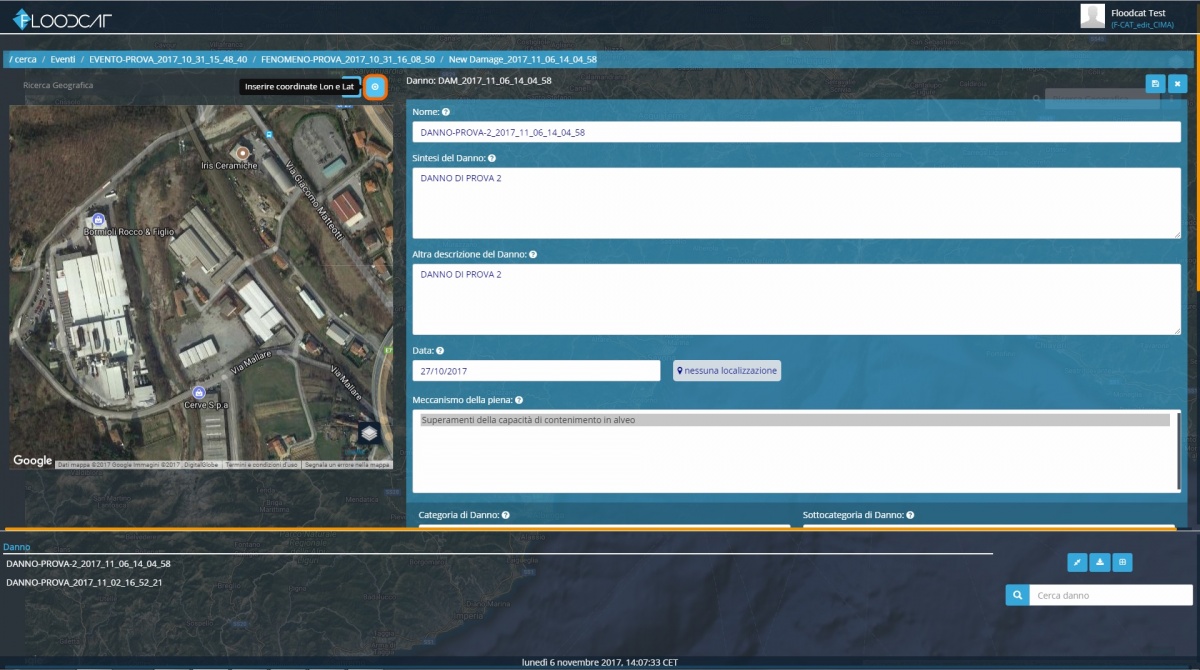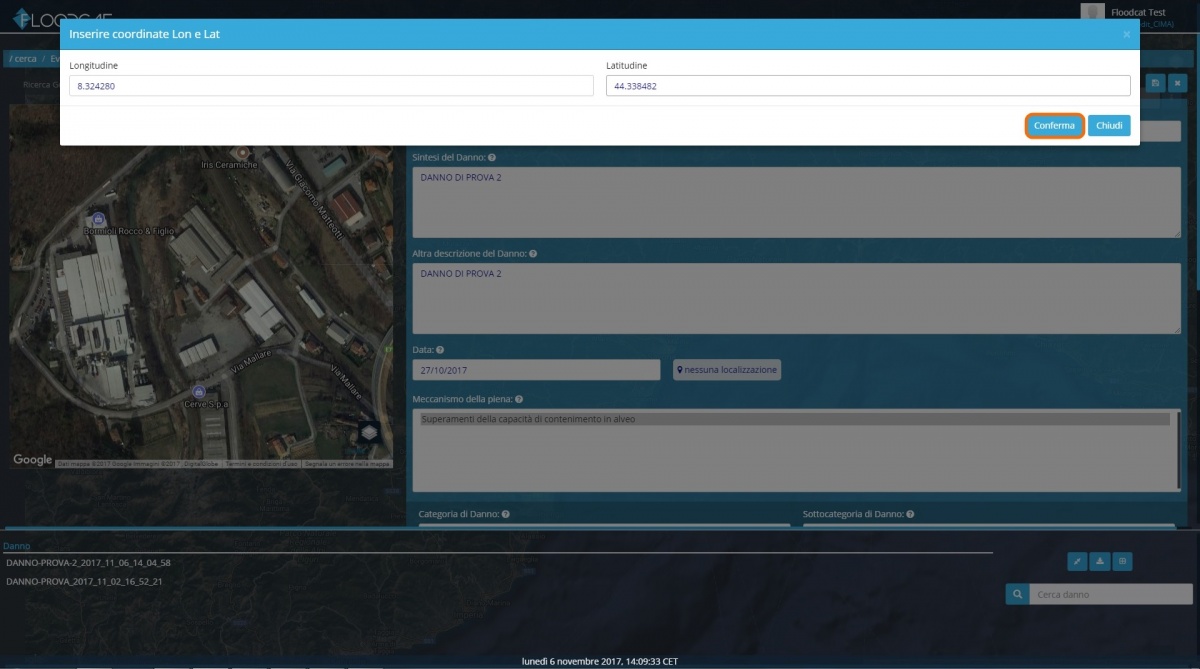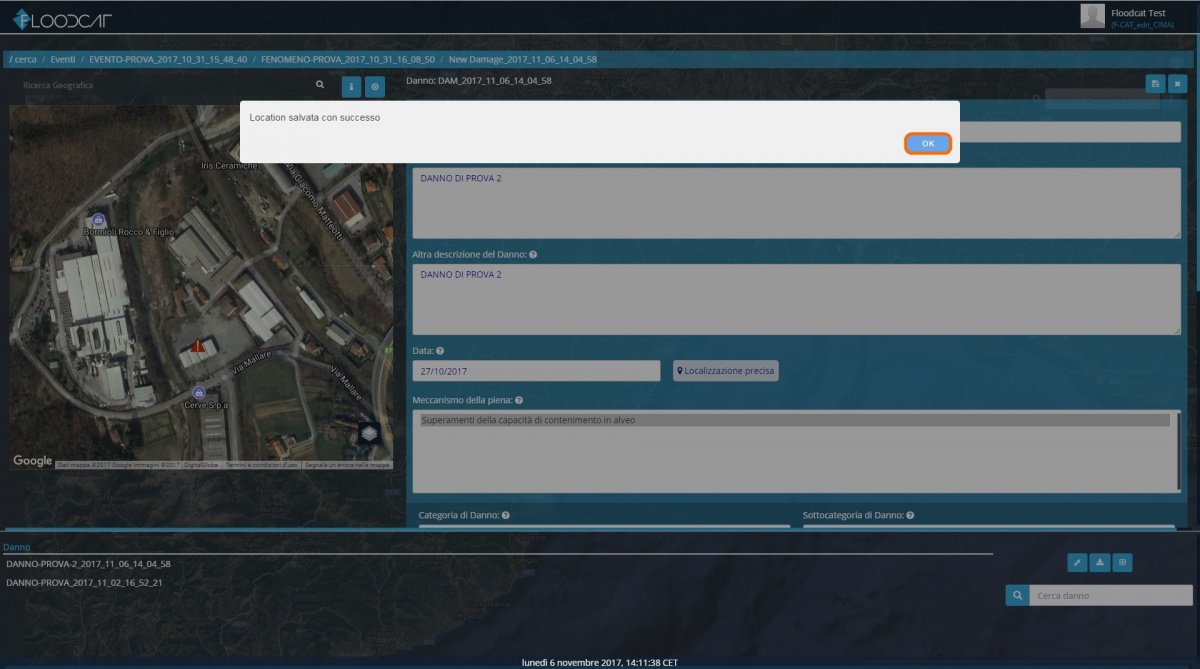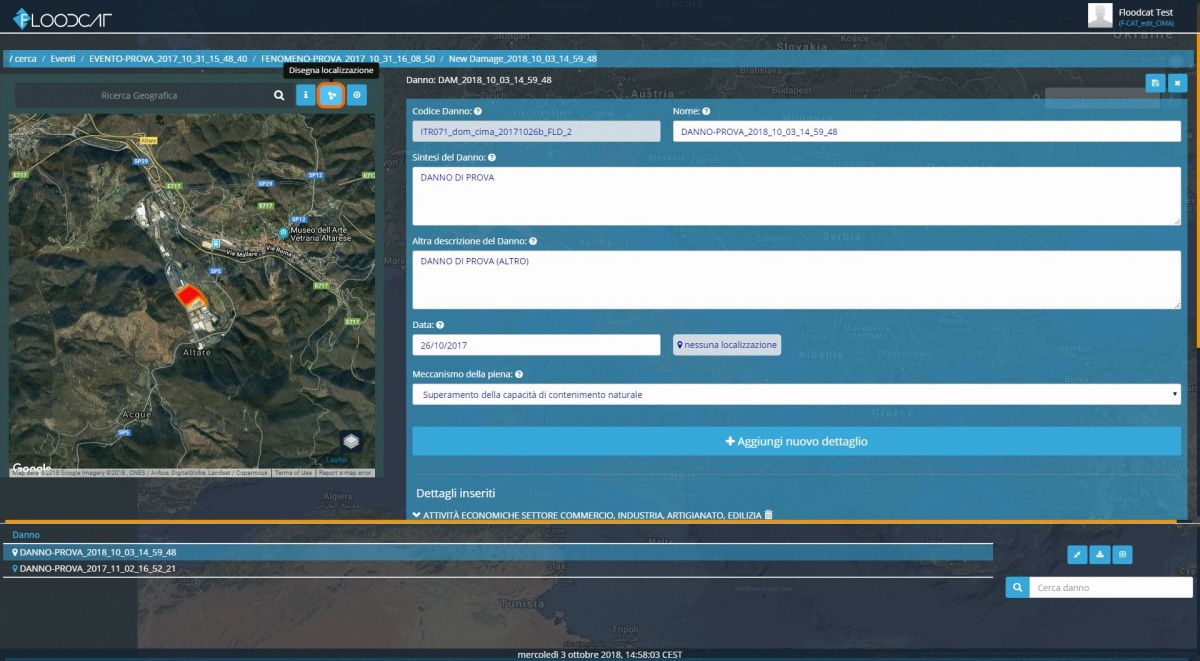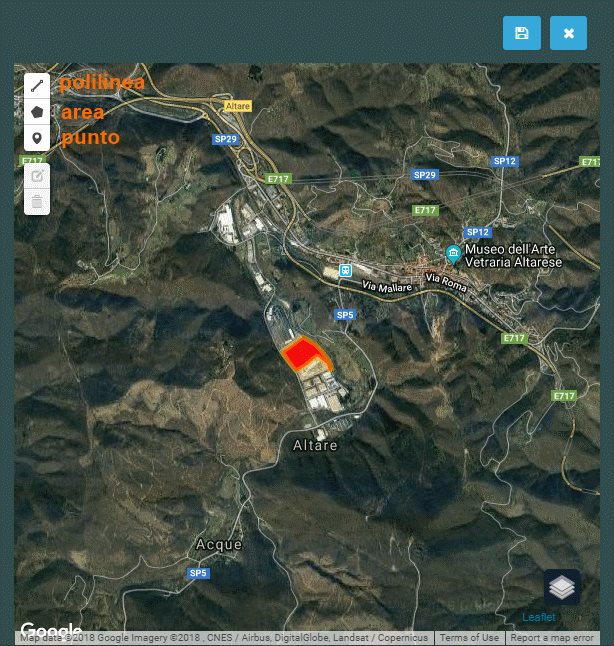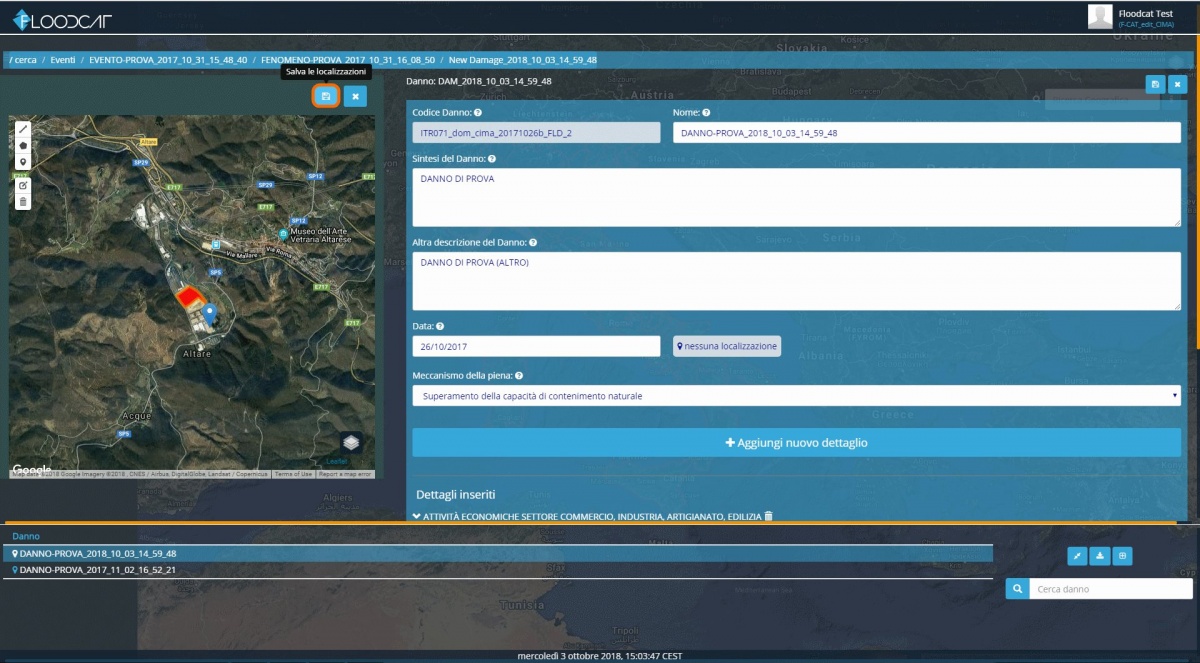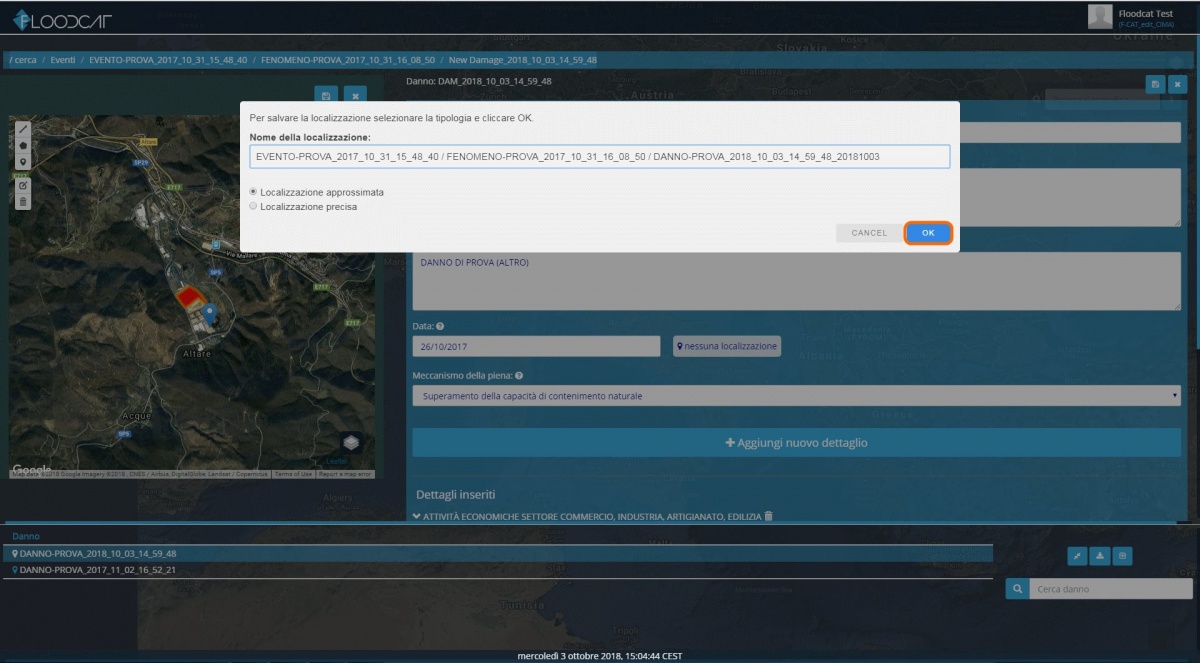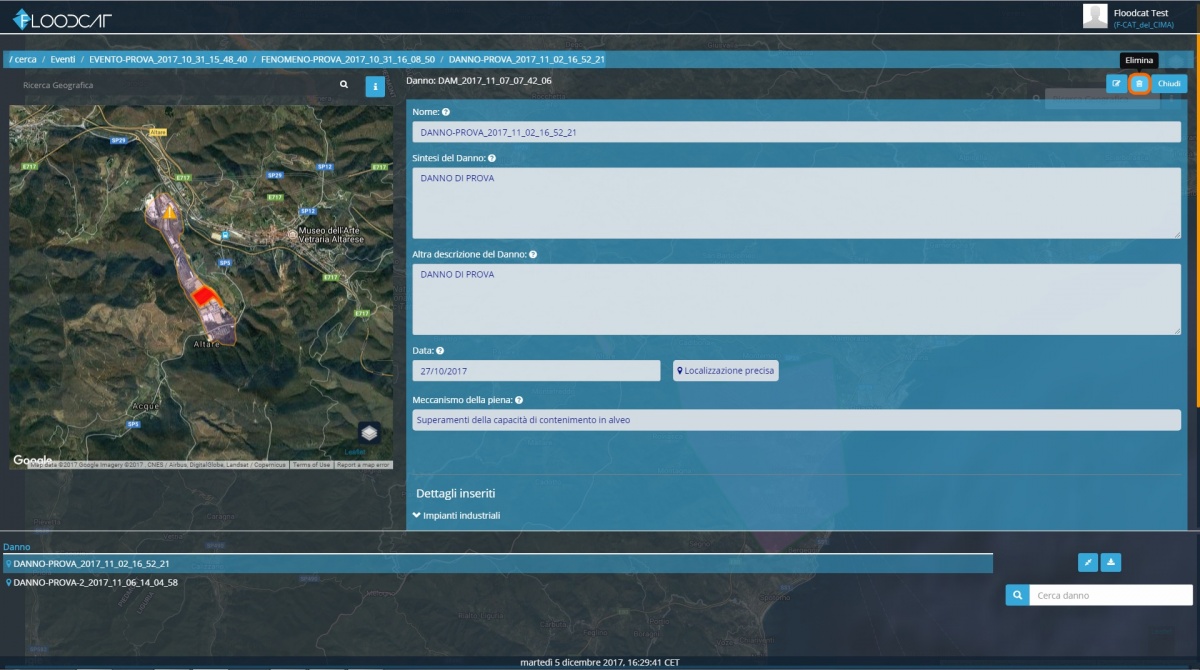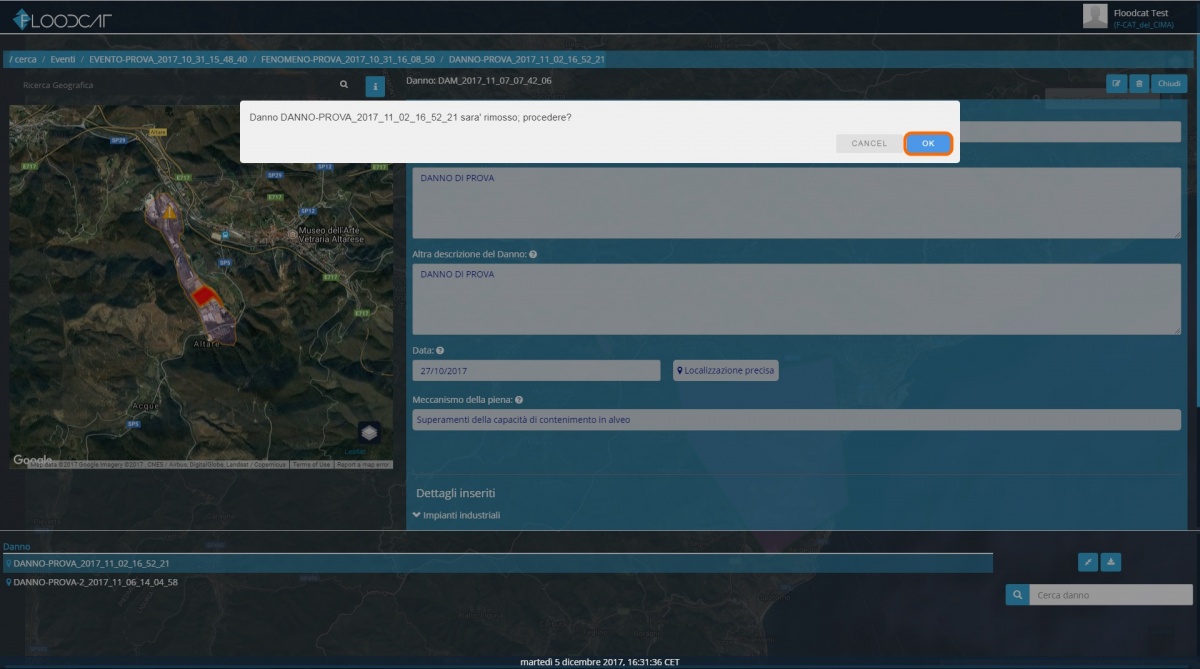Inserimento Danno
[Vai alla scheda Introduzione]
[Vai alle Schede Evento, Fenomeno, Danno]
Le azioni sui dati che può effettuare un utente sono regolate dai seguenti livelli di accesso (elencati secondo un livello gerarchico crescente):
- Visualizzazione (visual);
- Visualizzazione, Inserimento e Modifica (edit);
- Visualizzazione, Inserimento, Modifica e Cancellazione (del);
- Visualizzazione, Inserimento, Modifica, Cancellazione e Validazione (valid).
Un utente può facilmente risalire al livello di accesso a lui assegnato attraverso il codice breve riportato tra parentesi; tale codice è reperibile all'interno della dell'hat dell'utente (localizzato nella parte in alto a destra della schermata, subito sotto al nome dell'utente):
nell'esempio, l'utente Floodcat Test ha un livello di accesso ai dati di tipo Visualizzazione, Inserimento e Modifica ed appartiene al dominio di accesso di Fondazione CIMA.
Visualizzazione
La Scheda Danno consente la sola visualizzazione dei dati associati ad un danno presente nel database.
I danni, disponibili per un dato fenomeno, sono elencati nella lista Danno (posta nella parte inferiore dello schermo) secondo un ordinamento temporale decrescente a partire da quello con data più recente. L'utente, per visualizzare i dati e la localizzazione di un danno (nel caso sia stato geolocalizzato), deve selezionare la voce di interesse sulla lista; il danno scelto risulterà quindi evidenziato in blu nella lista e la relativa scheda sarà riempita con i dati precedentemente inseriti mentre la localizzazione (nel caso il danno sia stato geolocalizzato) sarà evidenziata in rosso ad una scala di dettaglio (attraverso una funzione di zoom).
Quando la lista Danno è numerosa, per facilitare la ricerca di uno o più determinati danni, l'utente può utilizzare la casella Cerca danno posta nella sezione in basso a destra della Scheda:
Digitando nella casella una o più parole chiave, il sistema propone una lista filtrata di danni (sulla base delle parole inserite la ricerca avviene sia rispetto al nome sia rispetto alla descrizione del danno):
Visualizzazione, Inserimento e Modifica
Vale quanto descritto per gli utenti con livello di accesso Visualizzazione.
Una volta che il fenomeno è stato salvato è possibile accedere alle Scheda Danno per inserire i Danni associati all'evento attraverso il pulsante Nuovo Danno posto nell'area in basso a destra della scheda, come rappresentato nella seguente immagine:
la Scheda Danno è composta dai seguenti campi: Nome, Sintesi del Danno, Altra descrizione del Danno, Data e Meccanismo della piena. I campi obbligatori sono Nome e Meccanismo della piena (ad ogni Danno è associabile solamente un Meccanismo della Piena da scegliere fra quelli selezionati precedentemente durante la compilazione della scheda del fenomeno associato); se l'utente non provvede alla compilazione di uno dei campi obbligatori il sistema non consente il salvataggio della scheda ed invita, attraverso un messaggio di avviso, alla compilazione del campo obbligatorio mancante.
Dopo aver inserito i dati propri del danno, l'utente può procedere al salvataggio premendo il pulsante Conferma:
Terminato il salvataggio dei dati, il sistema propone un messaggio per confermare l'avvenuto salvataggio del danno:
Premendo il pulsante OK, l'utente termina la procedura di inserimento del danno.
Ogni danno è associabile a una o più categorie di danno che l'utente inserisce compilando una specifica scheda che si attiva premendo il pulsante Aggiungi nuovo dettaglio:
I campi Categoria di Danno, Sottocategoria di Danno, Valore Numerico, Valore Economico e Classe di Danno sono obbligatori (in caso di mancata compilazione il sistema non accetta la scheda) mentre il campo Descrizione del Danno è facoltativo. Al termine della compilazione dei dati per procedere all'inserimento dei dati occorre premere il pulsante Aggiungi nuovo dettaglio:
Terminata la procedura di inserimento dei dati, il sistema propone il seguente messaggio:
Premendo il pulsante OK, l'utente completa la procedura di inserimento della categoria di danno che può essere ripetuta per tutte le categorie per le quali sono stati censiti i dati.
Per completare il salvataggio di tutte le categorie inserite, l'utente deve premere il pulsante Conferma (posto nella sezione in alto a destra della scheda) per aggiornare le modifiche effettuate sulla Scheda Danno:
Per modificare i campi del dettaglio di danno (escluse le Categorie di Danno) occorre premere il pulsante Modifica della Scheda Danno:
e successivamente il pulsante Modifica della sezione contenente il dettaglio di danno che si vuole modificare:
Il sistema propone quindi la maschera Modifica dettaglio di danno dove l'utente può modificare i campi Sottocategoria di Danno, Valore Numerico, Valore Economico, Classe di Danno e Descrizione Danno; il campo Categoria di Danno è a sfondo grigio poiché, come già detto sopra, non è modificabile.
Per salvare le modifiche inserite, l'utente deve premere il pulsante Conferma e successivamente il pulsante Conferma della Scheda Danno (posizionato in alto a destra).
Per procedere alla localizzazione geografica del danno è possibile caricare uno shapefile (coordinate: latitudine,longitudine; datum: WGS84; EPSG:4326) contenente la perimetrazione delle aree interessate dal danno attraverso la funzione Carica shapefile illustrata nella seguente figura:
Il sistema propone quindi la finestra di selezione dello shapefile contenente l'area interessata dal danno inserito; l'utente deve quindi selezionare tutti i file costituenti lo shapefile (di norma costituito almeno dai file con estensione shp, dbf e shx) e premere il pulsante Apri sulla finestra di caricamento per procedere all'inserimento nel sistema:
Il sistema richiede quindi di definire il tipo di localizzazione del danno (approssimata o precisa); per confermare la scelta, l'utente deve premere il tasto OK:
Terminata la procedura di caricamento viene visualizzata la finestra con il messaggio Location salvata con successo; premendo il tasto OK si chiude la finestra di dialogo:
Per salvare i dati di localizzazione del danno, l'utente deve premere il tasto Conferma (nella seguente immagine si può anche osservare la superficie del danno inserita attraverso i passaggi descritti sopra):
La localizzazione del danno può essere inserita anche a livello puntuale, inserendo le coordinate geografiche piane (longitudine e latitudine) con datum WGS84 (EPSG:4326) attraverso il pulsante indicato in figura:
Il sistema propone quindi la finestra di inserimento della longitudine e della latitudine del punto che localizza il danno:
Premendo il tasto Conferma il sistema procede all'inserimento del dato puntuale e richiede quindi di definire il tipo di localizzazione del danno (approssimata o precisa); per confermare la scelta, l'utente deve premere il tasto OK:
Terminata la procedura di caricamento viene visualizzata la finestra con il messaggio Location salvata con successo; premendo il tasto OK si chiude la finestra di dialogo:
Per salvare i dati di localizzazione del danno, l'utente deve premere il tasto Conferma, come descritto precedentemente.
La localizzazione del danno può essere inserita utilizzando anche gli strumenti Disegna localizzazione che si trovano nella sezione superiore della mappa per la visualizzazione del fenomeno e dei danni:
Gli strumenti, una volta attivati, compaiono nella parte in alto a sinistra della mappa e consento di disegnare il danno come elemento puntuale, lineare o areale (secondo il dettaglio delle informazioni a disposizione dell'utente):
Scelto il tipo di elemento che si vuole inserire (punto, polilinea o area) e definita la posizione del danno, l'utente può procedere al salvataggio della localizzazione inserita:
Il sistema, prima di completare l'inserimento nel database della localizzazione, propone all'utente la scelta del nome per identificarla più facilmente (se non inserito viene salvato quello precompilato di default dall'applicazione) ed il tipo (approssimata o precisa); premendo il pulsante OK si avvia il salvataggio della localizzazione:
Conclusa la procedura di inserimento, il sistema propone l'usuale messaggio relativo al corretto salvataggio della localizzazione (location).
Visualizzazione, Inserimento, Modifica e Cancellazione
La Scheda Danno, oltre alle azioni abilitate per il livello di accesso Visualizzazione, Inserimento e Modifica, consente anche l'eliminazione del danno selezionato attraverso il pulsante Elimina:
Il sistema propone di conseguenza un messaggio per richiedere la conferma dell'eliminazione del danno:
Premendo il pulsante OK il sistema elimina il danno; se invece l'utente preme il pulsante CANCEL o il tasto ESC sulla tastiera, il sistema annulla la richiesta di eliminazione.
Visualizzazione, Inserimento, Modifica, Cancellazione e Validazione
Vale quanto descritto per gli utenti con livello di accesso Visualizzazione, Inserimento, Modifica e Cancellazione.