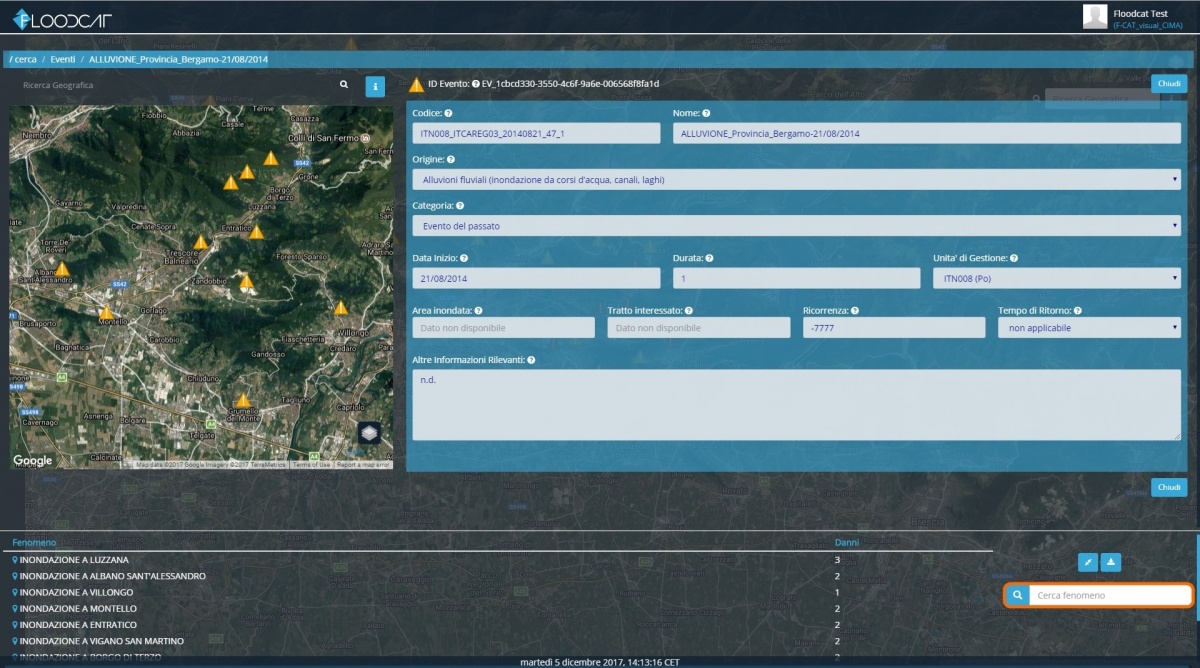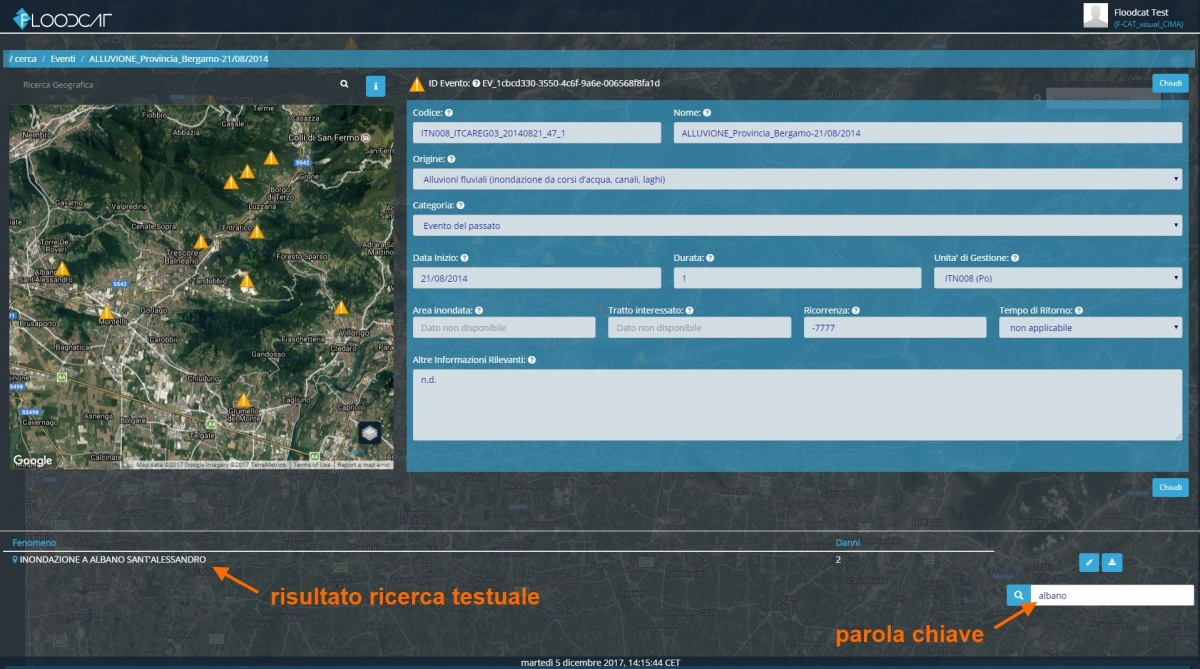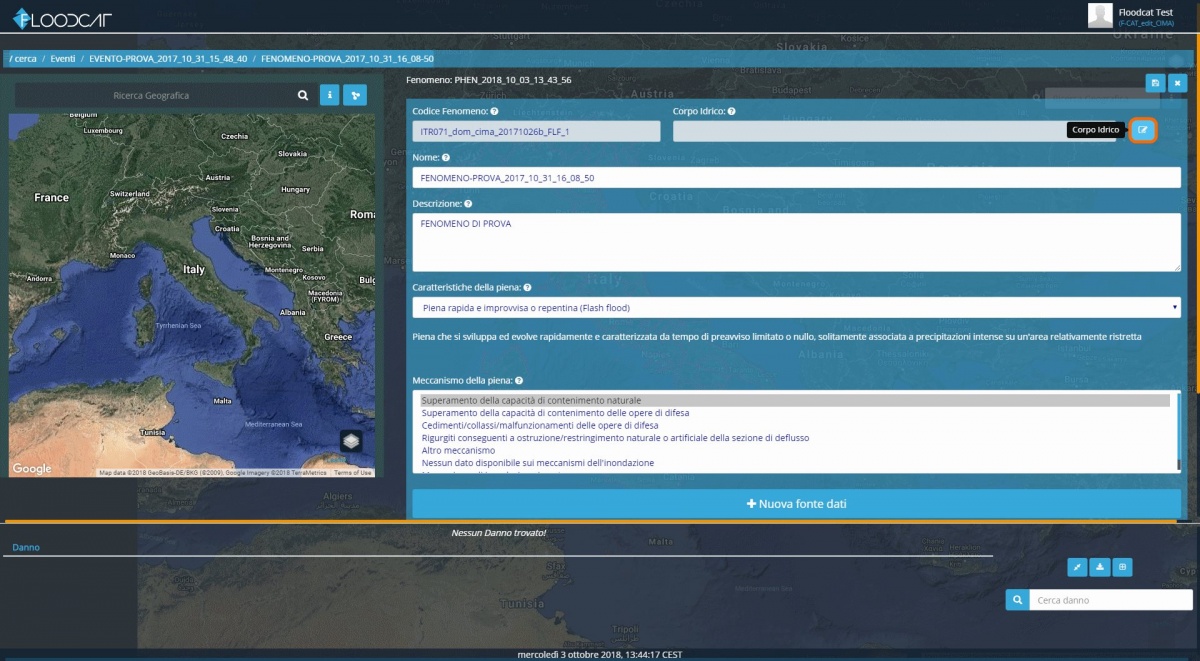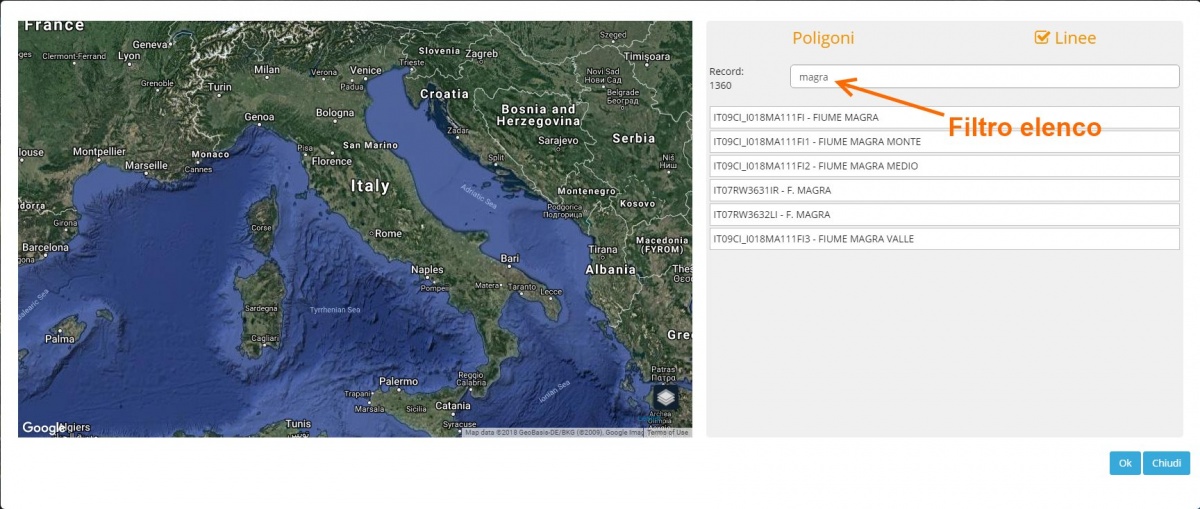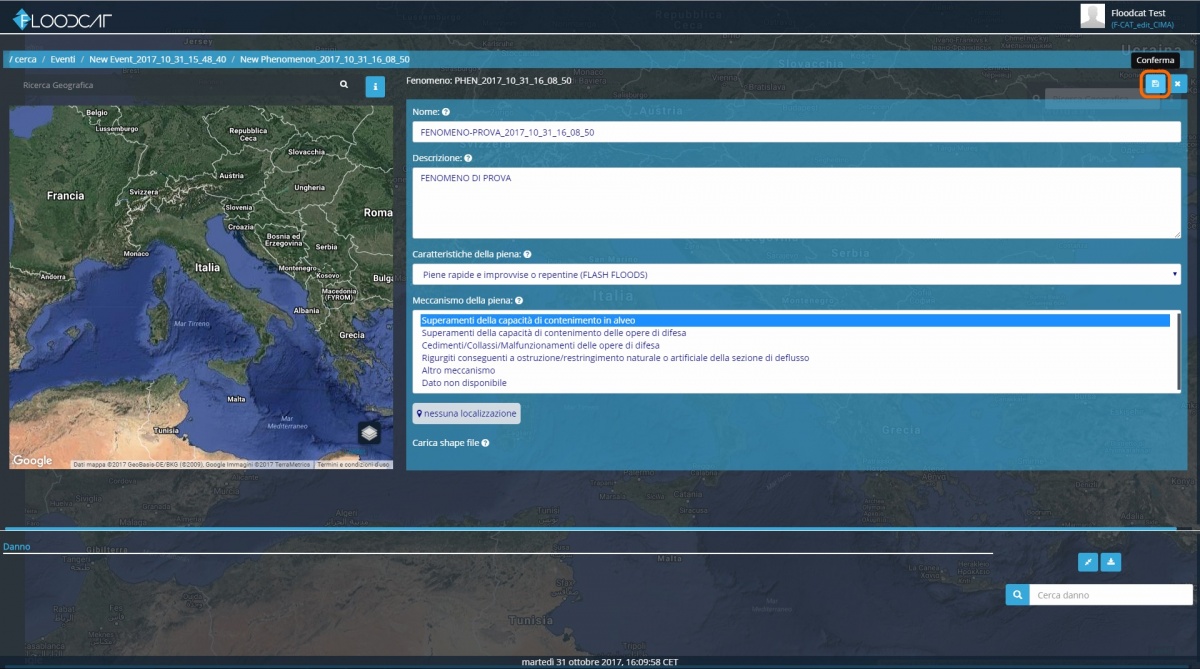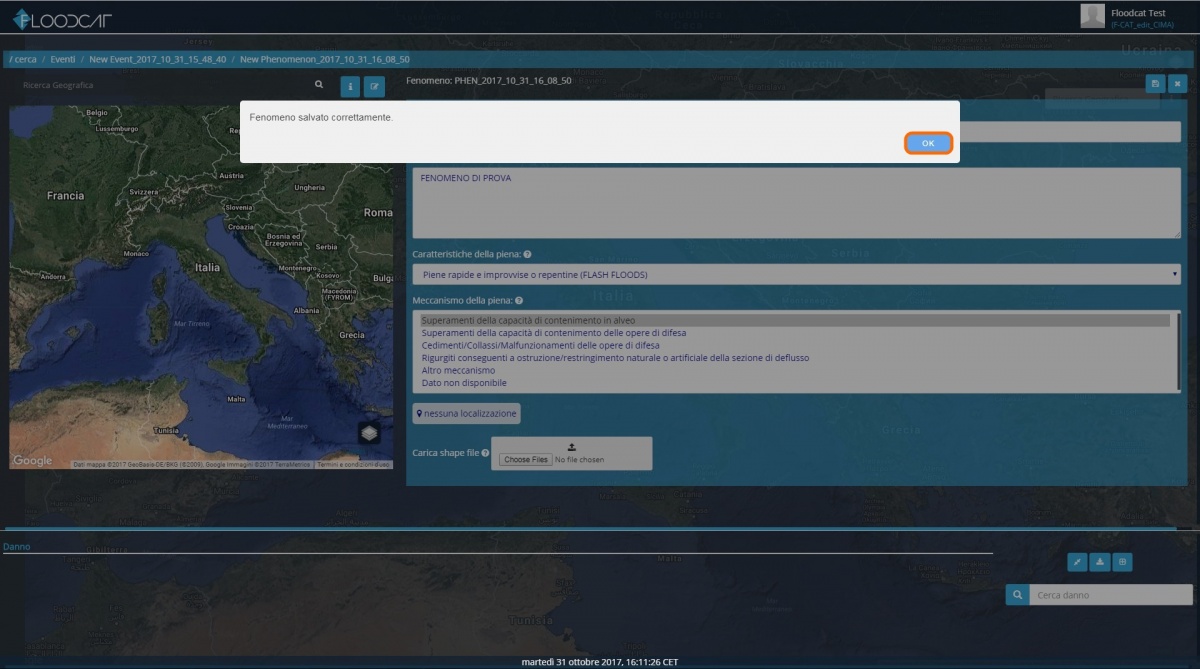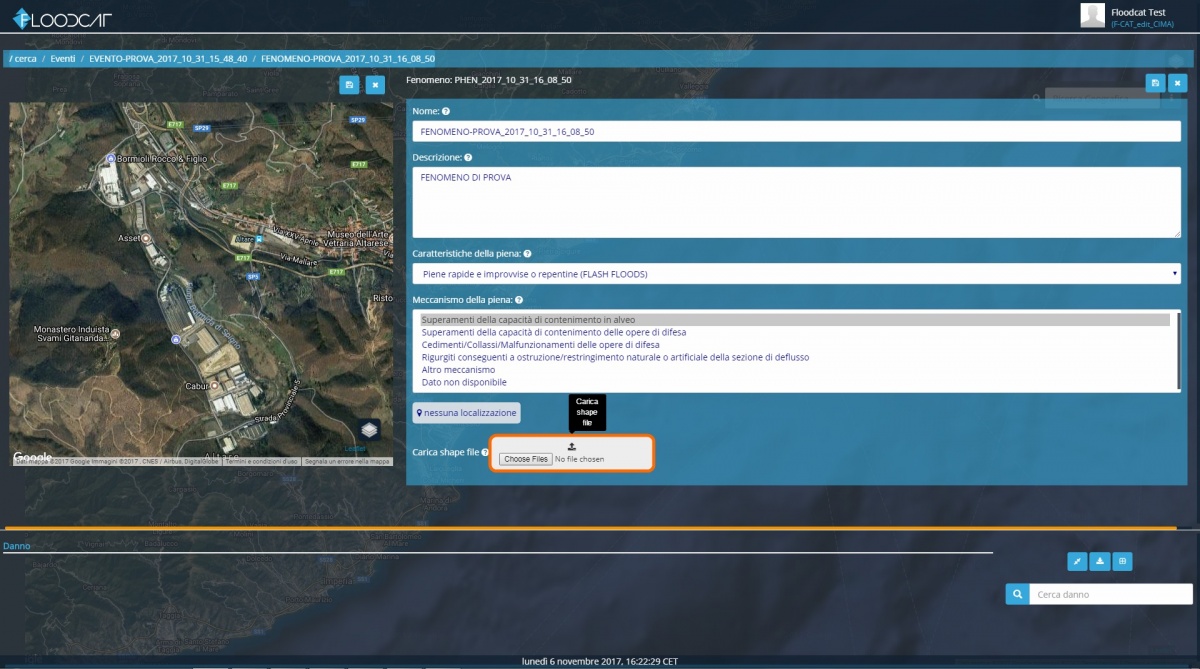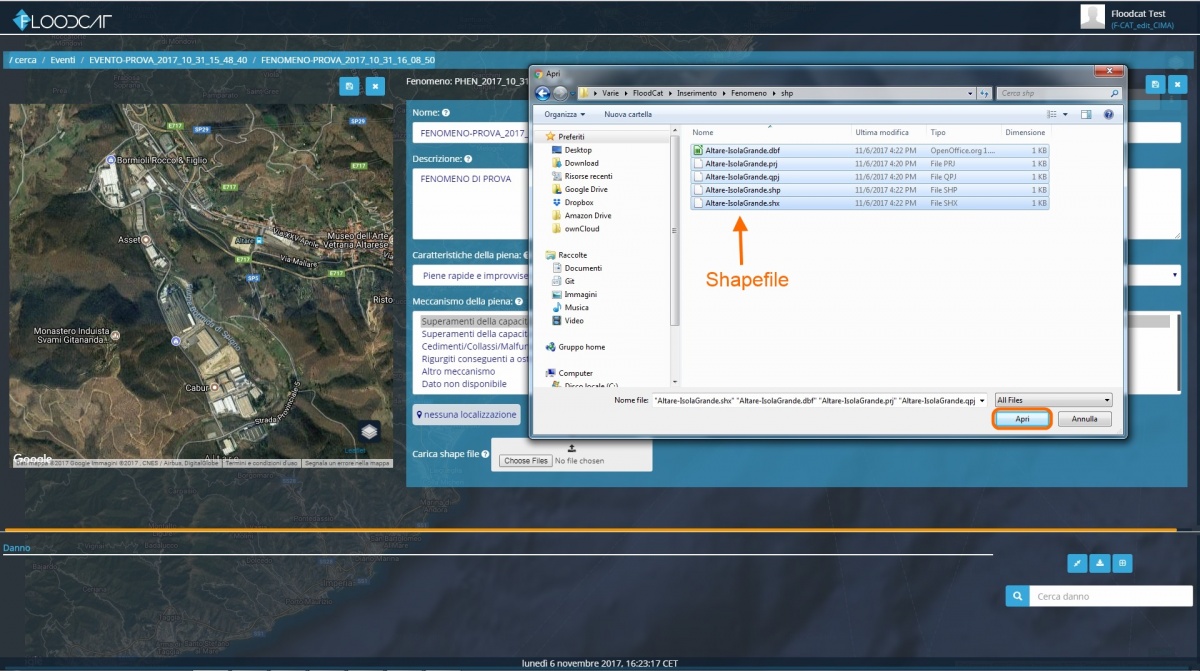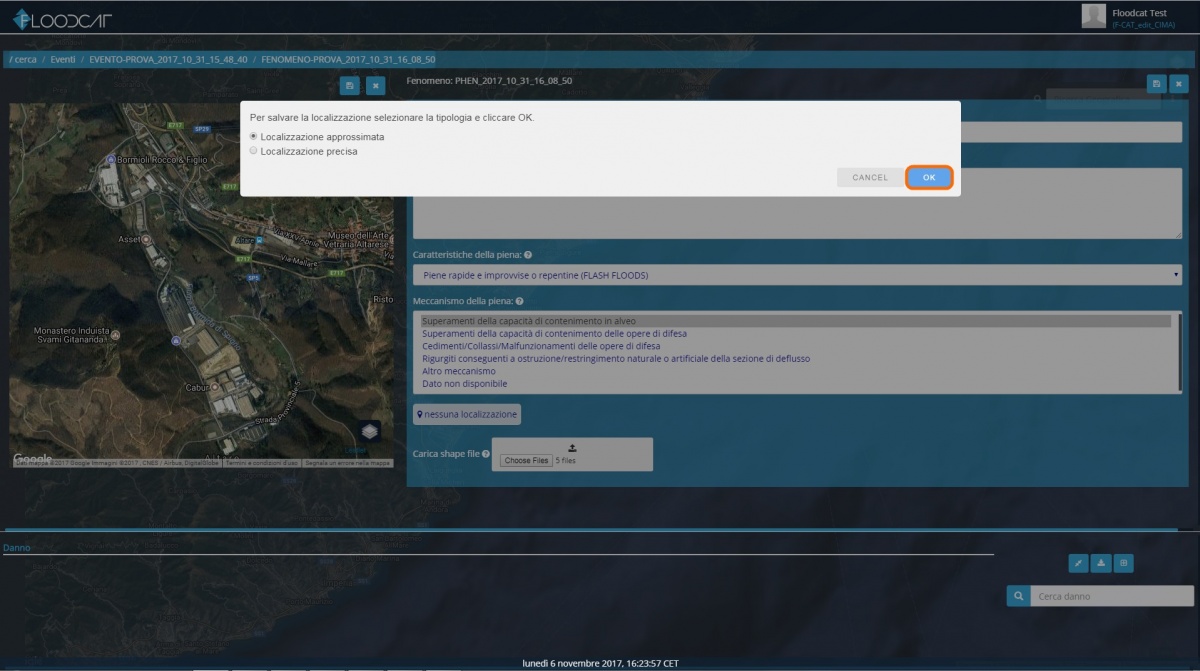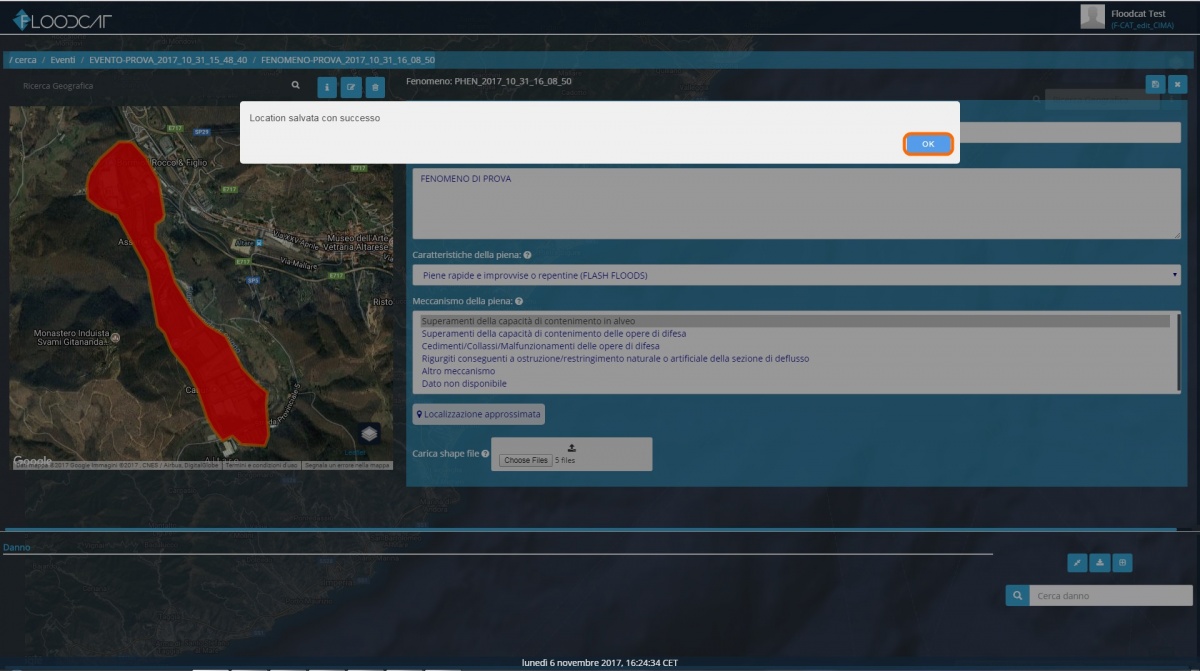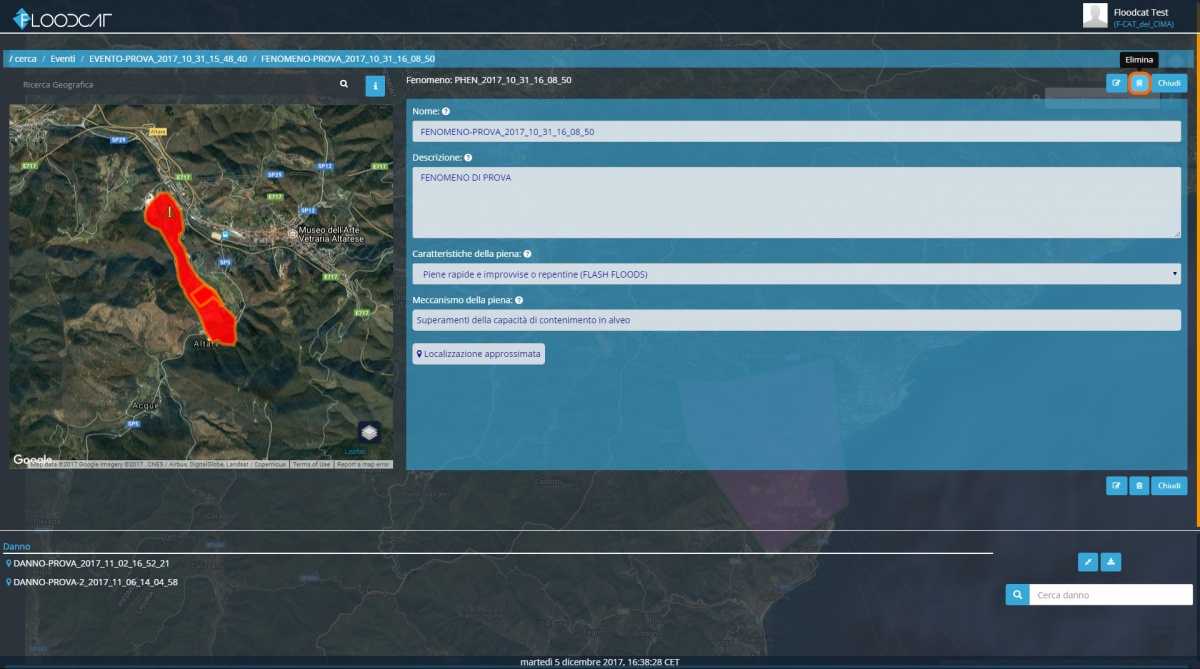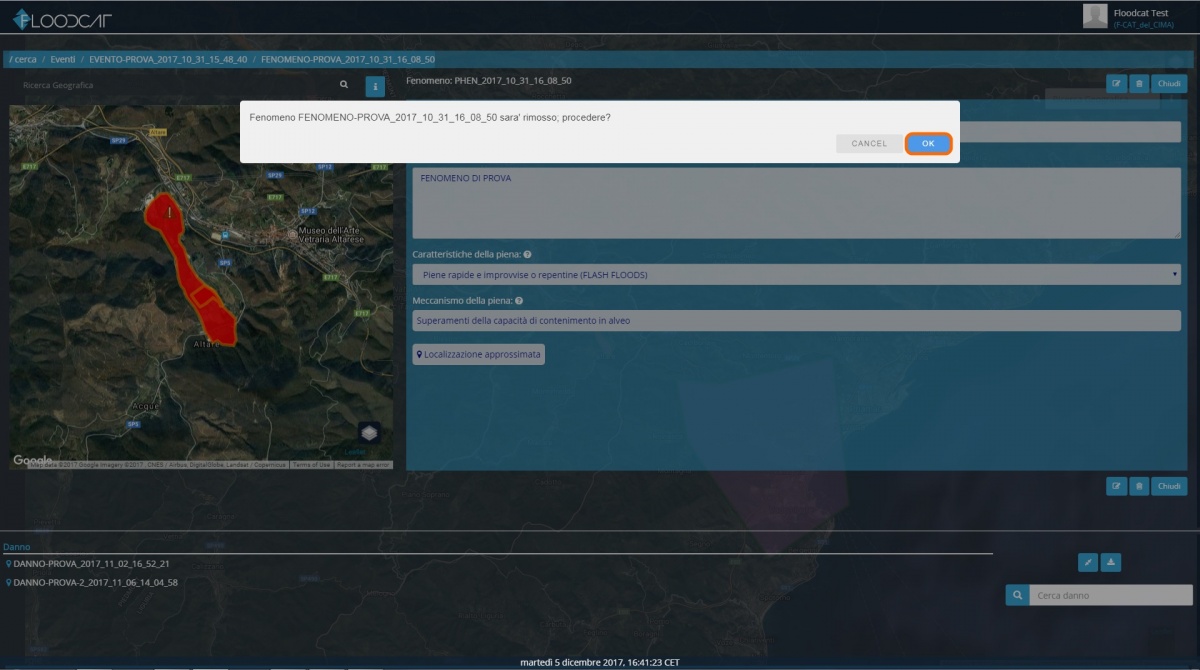Inserimento Fenomeno
[Vai alla scheda Introduzione]
[Vai alle Schede Evento, Fenomeno, Danno]
Le azioni sui dati che può effettuare un utente sono regolate dai seguenti livelli di accesso (elencati secondo un livello gerarchico crescente):
- Visualizzazione (visual);
- Visualizzazione, Inserimento e Modifica (edit);
- Visualizzazione, Inserimento, Modifica e Cancellazione (del);
- Visualizzazione, Inserimento, Modifica, Cancellazione e Validazione (valid).
Un utente può facilmente risalire al livello di accesso a lui assegnato attraverso il codice breve riportato tra parentesi; tale codice è reperibile all'interno della dell'hat dell'utente (localizzato nella parte in alto a destra della schermata, subito sotto al nome dell'utente):
nell'esempio, l'utente Floodcat Test ha un livello di accesso ai dati di tipo Visualizzazione, Inserimento e Modifica ed appartiene al dominio di accesso di Fondazione CIMA.
Visualizzazione
La Scheda Fenomeno consente la sola visualizzazione dei dati associati ad un fenomeno presente nel database.
Quando la lista Fenomeno è numerosa, per facilitare la ricerca di uno o più determinati fenomeni, l'utente può utilizzare la casella Cerca fenomeno posta nella sezione in basso a destra della Scheda:
Digitando nella casella una o più parole chiave, il sistema propone una lista filtrata di fenomeni (sulla base delle parole inserite):
Visualizzazione, Inserimento e Modifica
Una volta che l’evento è stato salvato è possibile accedere alle Scheda Fenomeno per inserire i fenomeni associati all'evento attraverso il pulsante Nuovo Fenomeno posto nell'area in basso a destra della scheda, come rappresentato nella seguente immagine:
la Scheda Fenomeno è composta dai seguenti campi: Codice Fenomeno, Corpo Idrico, Nome, Descrizione, Caratteristiche della piena e Meccanismo della piena. I campi obbligatori sono Nome e Meccanismo della piena; a ciascun fenomeno è possibile associare più di un meccanismo della piena tenendo premuto il tasto CTRL sulla tastiera mentre si effettua la selezione dei meccanismi attraverso il mouse. Il campo Codice Fenomeno è assegnato automaticamente dal sistema durante il primo salvataggio dei dati mentre per il campo Caratteritiche della piena (a scelta singola selezionabile attraverso un menu a discesa) l'utente deve prestare attenzione ad effettuare la scelta più pertinente poiché altrimenti il sistema assegna la caratteristica che si trova in cima all'elenco delle scelte disponibili. Il campo Corpo Idrico consente invece di scegliere tra una lista di elementi areali o lineari localizzati geograficamente:
L'utente può scegliere il Corpo Idrico di riferimento per il Fenomeno inserito tra una lista di elementi areali (Poligoni) e lineari (Linee); per facilitare la ricerca dall'elenco proposto è disponibile il campo Filtra elenco che attiva la visualizzazione di tutti gli elementi (record) contenenti nella descrizione le lettere inserite:
Per selezionare il Corpo Idrico l'utente deve cliccare sulla voce relativa alla localizzazione pertinente; se l'utente vuole annullare una precedente scelta deve cliccare sulla voce selezionata (questa azione riporta alla visualizzazione iniziale precedente all'applicazione del filtro). Per rendere attiva la scelta effettuata l'utente deve premere il pulsante OK.
Se l'utente non provvede alla compilazione di uno dei campi obbligatori il sistema non consente il salvataggio della scheda ed invita, attraverso un messaggio di avviso, alla compilazione del campo obbligatorio mancante.
Dopo aver inserito i dati propri del fenomeno, l'utente può procedere al salvataggio premendo il pulsante Conferma:
Terminato il salvataggio dei dati, il sistema propone un messaggio per confermare l'avvenuto salvataggio del fenomeno:
Premendo il pulsante OK, l'utente termina la procedura di inserimento del fenomeno.
Per procedere alla localizzazione geografica del fenomeno è possibile caricare uno shapefile (coordinate: latitudine,longitudine; datum: WGS84; EPSG:4326) contenente la perimetrazione delle aree interessate dal fenomeno attraverso la funzione Carica shapefile illustrata nella seguente figura:
Il sistema propone quindi la finestra di selezione dello shapefile contenente l'area interessata dal fenomeno inserito; l'utente deve quindi selezionare tutti i file costituenti lo shapefile (di norma costituito almeno dai file con estensione shp, dbf e shx) e premere il pulsante Apri sulla finestra di caricamento per procedere all'inserimento nel sistema:
Il sistema richiede quindi di definire il tipo di localizzazione del fenomeno (approssimata o precisa); per confermare la scelta, l'utente deve premere il tasto OK:
Terminata la procedura di caricamento viene visualizzata la finestra con il messaggio Location salvata con successo; premendo il tasto OK si chiude la finestra di dialogo:
Per salvare i dati di localizzazione del fenomeno, l'utente deve premere il tasto Conferma, come descritto precedentemente.
Visualizzazione, Inserimento, Modifica e Cancellazione
La Scheda Fenomeno, oltre alle azioni abilitate per il livello di accesso Visualizzazione, Inserimento e Modifica, consente anche l'eliminazione del fenomeno selezionato attraverso il pulsante Elimina:
Il sistema propone di conseguenza un messaggio per richiedere la conferma dell'eliminazione del fenomeno:
Premendo il pulsante OK il sistema elimina il fenomeno; se invece l'utente preme il pulsante CANCEL o il tasto ESC sulla tastiera, il sistema annulla la richiesta di eliminazione.
Visualizzazione, Inserimento, Modifica, Cancellazione e Validazione
Vale quanto descritto per gli utenti con livello di accesso Visualizzazione, Inserimento, Modifica e Cancellazione.